

Empezando a dibujar en 2D
Ya que estamos más familiarizados con la interfaz de AutoCAD, es el momento de avanzar en nuestro aprendizaje. Vamos a introducirnos en el espacio de trabajo 'Redacción y anotaciones', una herramienta esencial para iniciar en el desarrollo del dibujo y diseño en 2D.
Para continuar, nos enfocaremos en la cinta de opciones, específicamente en el conjunto de herramientas de dibujo ubicadas en la parte superior derecha de la pantalla. Las mismas se ilustran claramente en la imagen que se muestra a continuación:
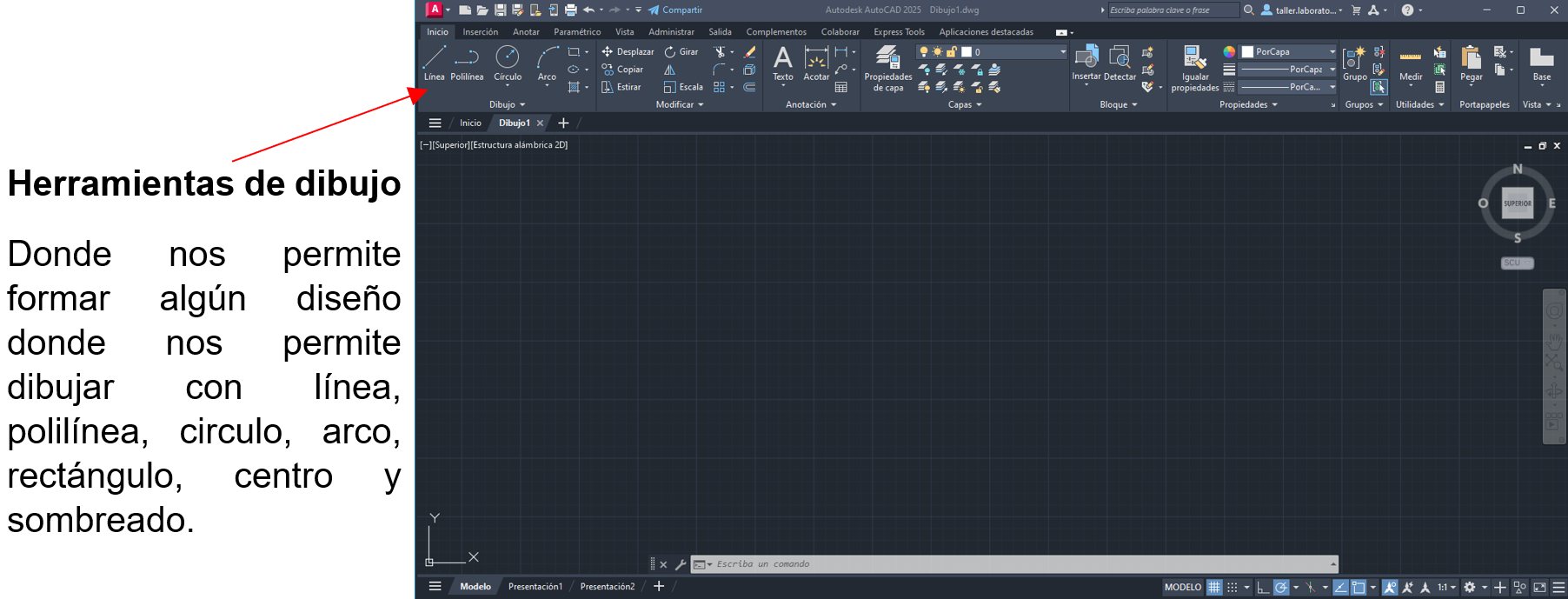
Para aprovechar al máximo las herramientas disponibles, es importante saber que todas ofrecen un modo de consulta que despliega información sobre su funcionamiento. Para acceder a esta ayuda, simplemente sitúa el cursor sobre la herramienta que te interese y mantenlo allí brevemente (sin oprimir ningún botón). A continuación, se mostrará un cuadro informativo flotante que proporciona una descripción gráfica de la utilidad y uso de la herramienta seleccionada. También es posible consultar más información de la herramienta, oprimiendo F1 en el teclado.

Video 1:
Con esta información en mente, el siguiente paso es empezar a dibujar una línea. Para ello, selecciona la herramienta denominada "Línea", ubicada en el extremo superior derecho, y procede a trazar una línea en el área de trabajo. Es relevante mencionar que la barra de personalización nos muestra en todo momento qué comando estamos utilizando, facilitando así la identificación de las herramientas activas.

Ahora con el mouse, puedes efectuar el trazo de la línea por todo el espacio de trabajo; al hacerlo, notarás que los valores de longitud que se muestran están en formato decimal. Ten en cuenta que todas las medidas están en unidades métricas, en concordancia con la plantilla "acadiso.dwt" que hemos seleccionado para este proyecto.

Para trazar la línea con precisión, podemos utilizar los comandos numéricos del teclado. Simplemente introducimos el número específico que deseamos para definir la longitud o las coordenadas de la línea.

Ahora que tenemos nuestra primera línea, podemos continuar realizando un dibujo completo, en este caso un cuadrado. Para continuar dibujando el cuadrado en un software de diseño asistido por computadora (CAD), lo que haremos es sin activar el botón derechos del mouse podemos desplazar la línea en ángulos de 90 grados para los trazos. Como se podrá ver a continuación en la siguiente imagen:

Video 2:
En el caso de que no le permita realizar otra línea en el espacio de trabajo, puede seguir los siguientes pasos.
Video 3:
Este método le permite mantener la precisión en los ángulos y las longitudes de las líneas para completar un cuadrado sin necesidad de usar el botón derecho del ratón. Asegúrese de que su software CAD esté configurado para reconocer y restringir a ángulos rectos automáticamente.
Siguiendo el mismo método anteriormente mostrado, continuaremos realizando el cuadrado, pero en esta ocasión, con un ángulo de 180° con respecto a la otra línea de trazo y asi sucesivamente, hasta completar el cuadrado.

Para finalizar el diseño del cuadrado, se puede completar el proceso de diversas maneras:
Es importante recordar que cada acción ejecutada durante el diseño puede ser visualizada en la barra de estado o de personalización, dependiendo de la interfaz de tu programa CAD. Esto te permite seguir los pasos realizados y tener un mejor control del proceso de diseño.
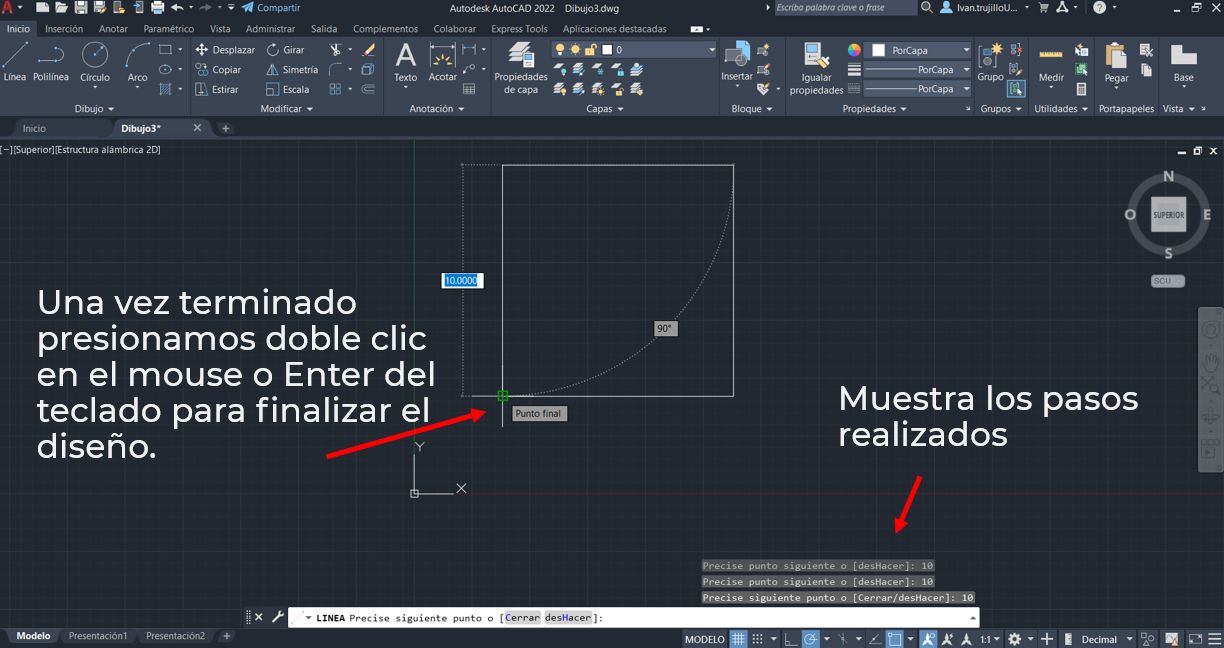
Video 4:
Finalmente, podemos acotar nuestro dibujo, recuerda, es crucial acotar correctamente nuestros dibujos para comunicar las dimensiones exactas y relevantes, permitiendo a cualquiera que los vea comprender las medidas sin necesidad de hacer suposiciones o cálculos adicionales.
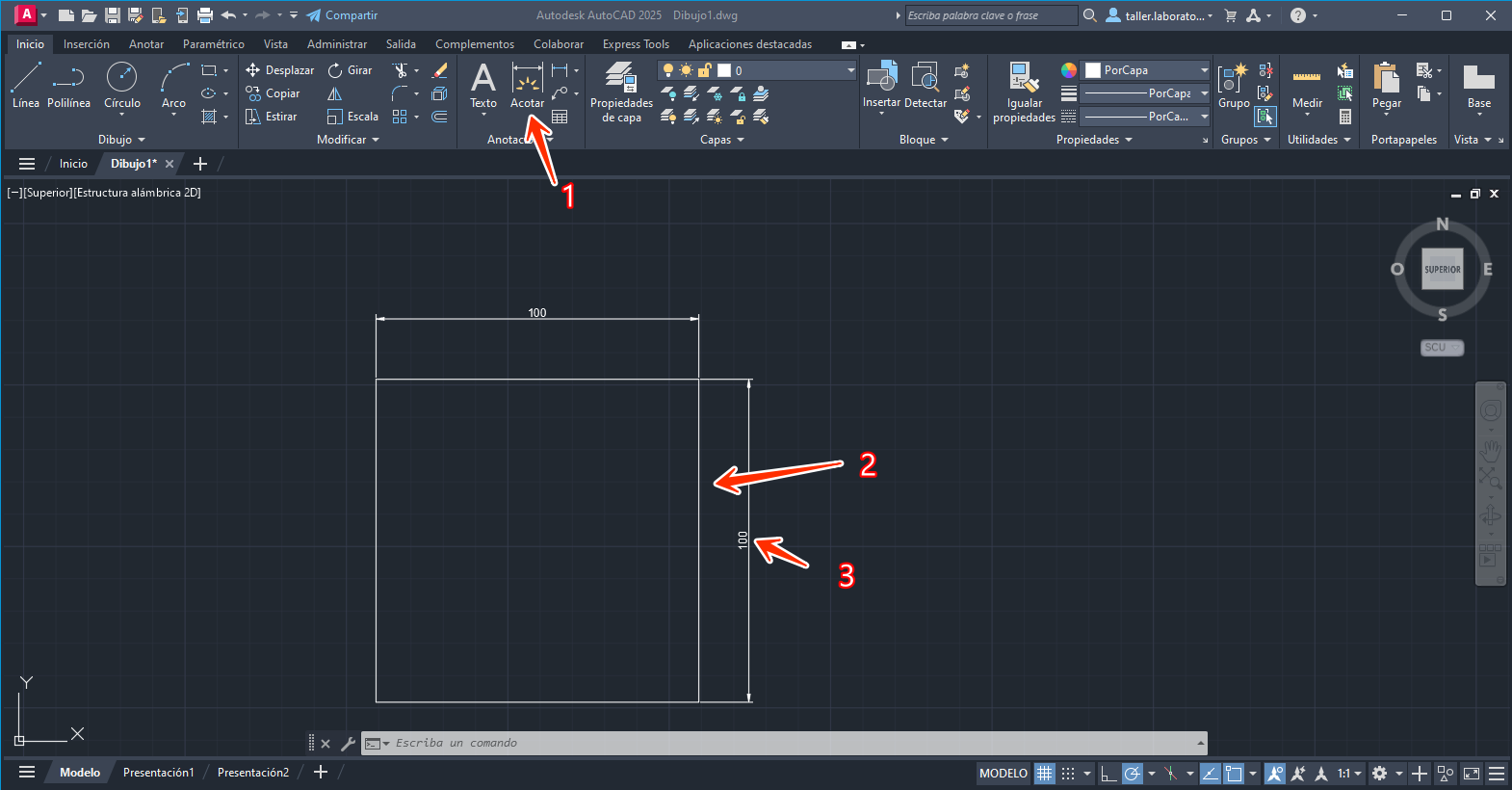
Para acotar el dibujo de un cuadrado, sigue estos pasos:
Video 5: