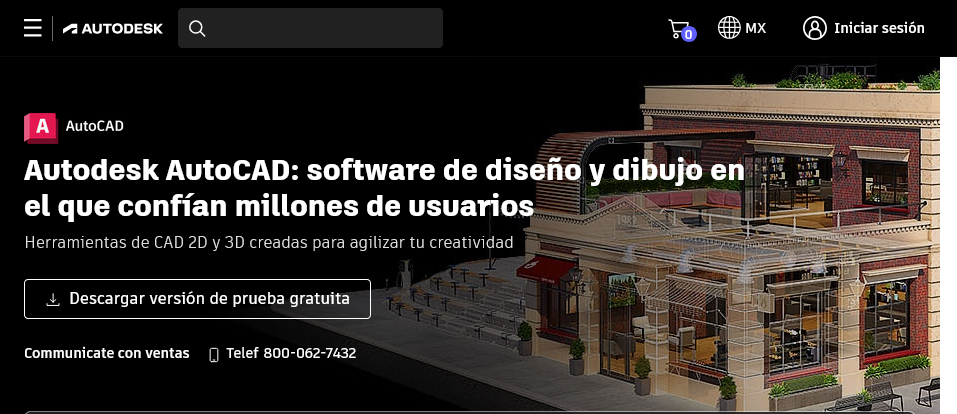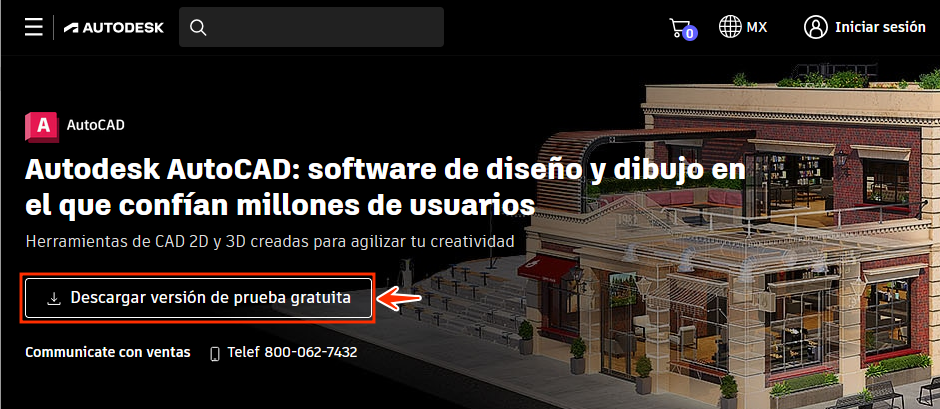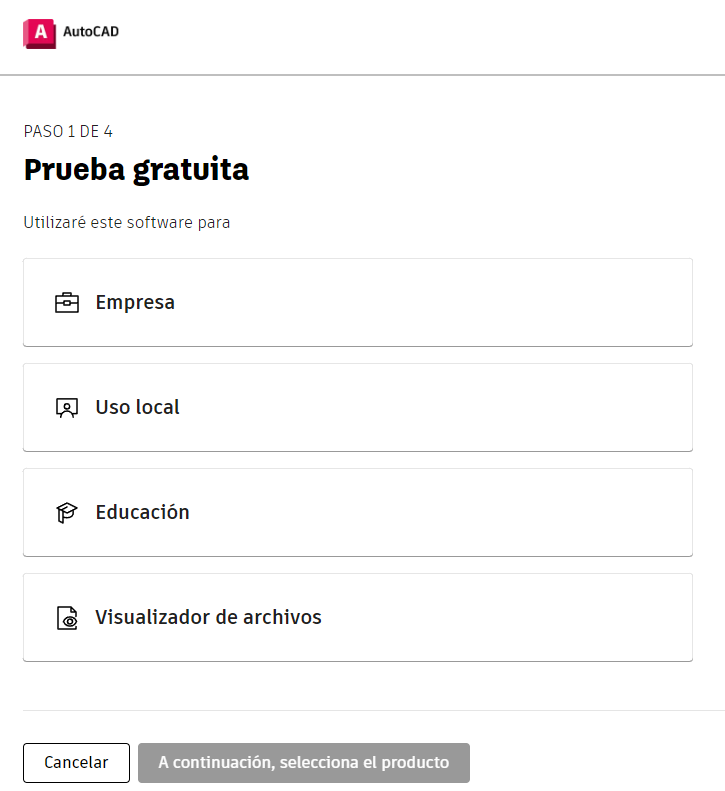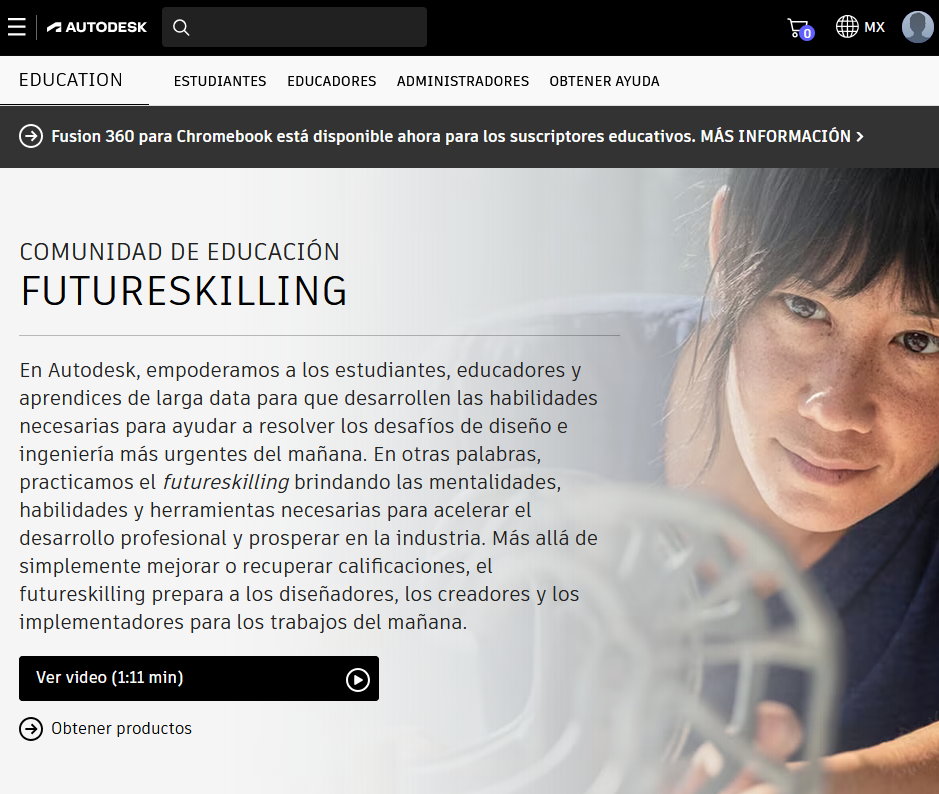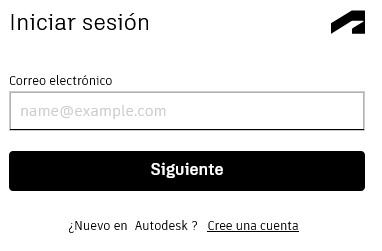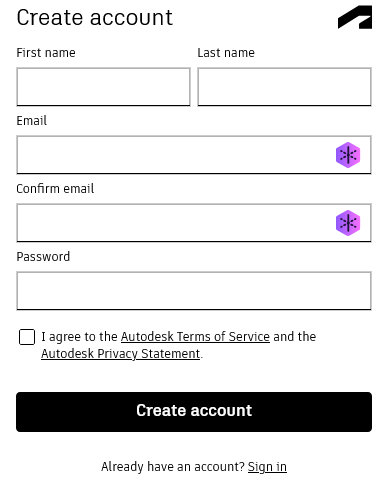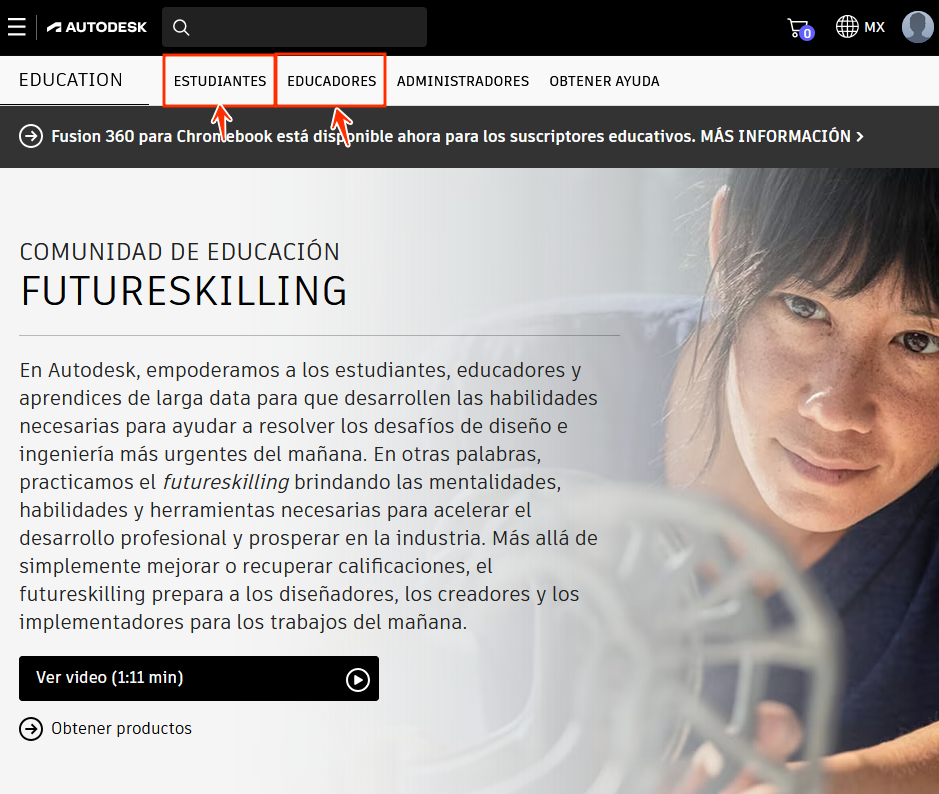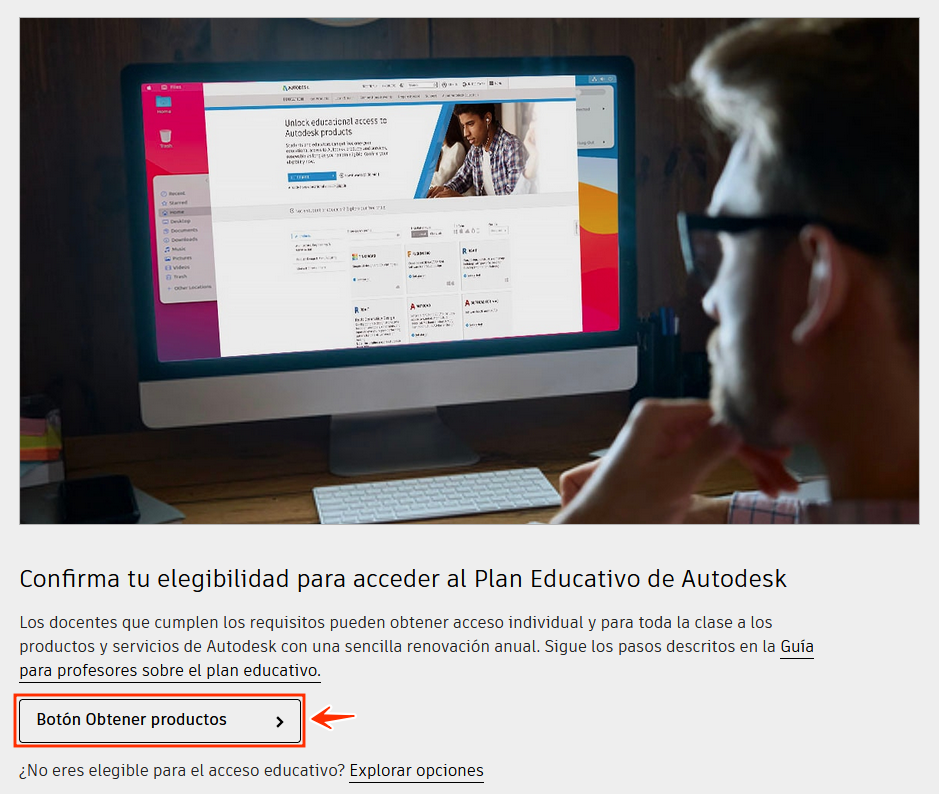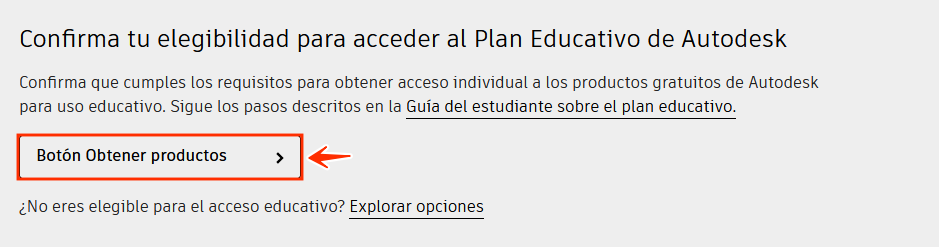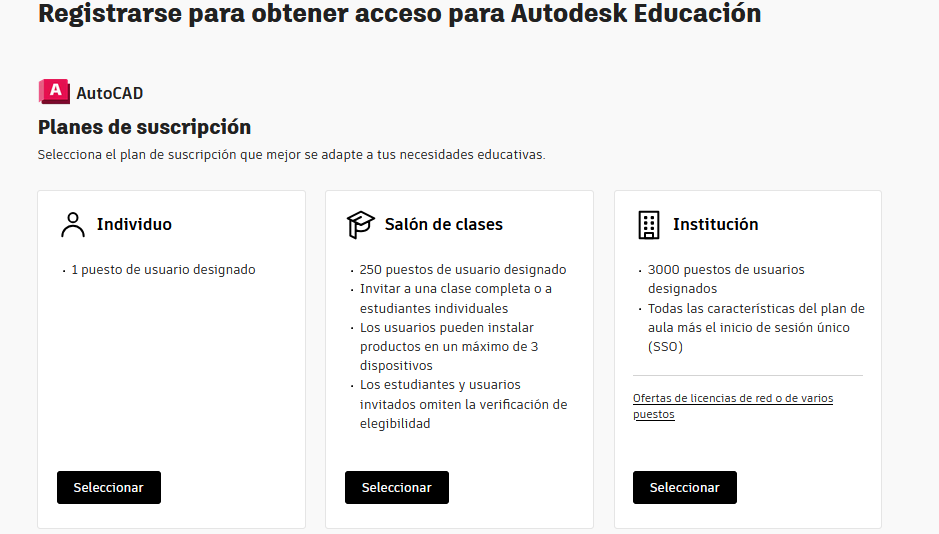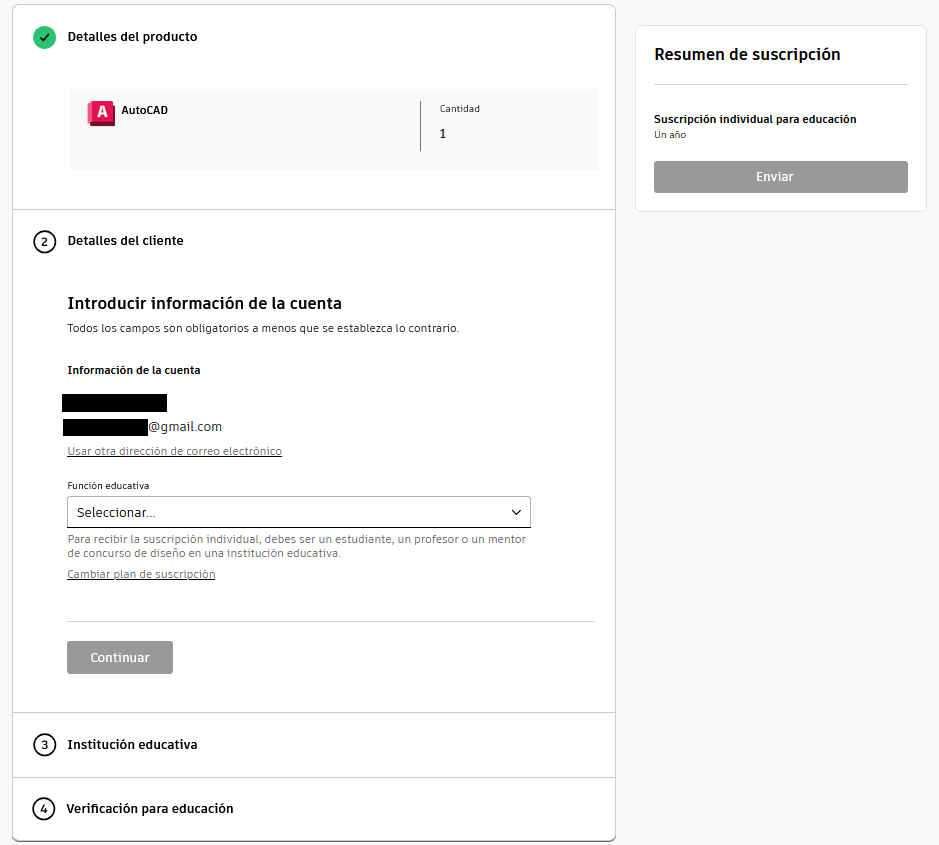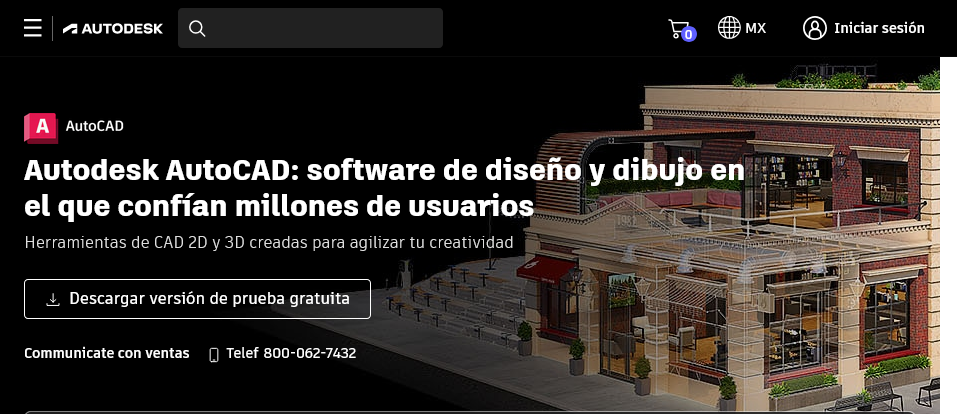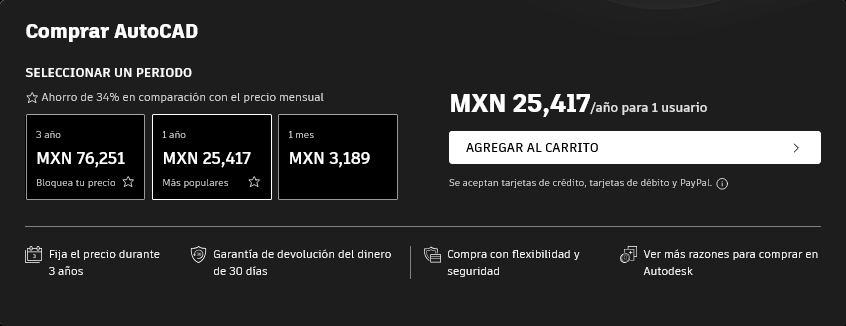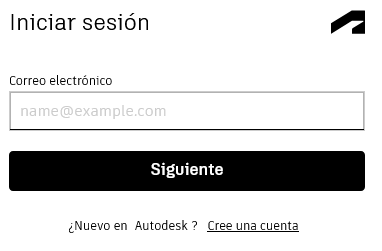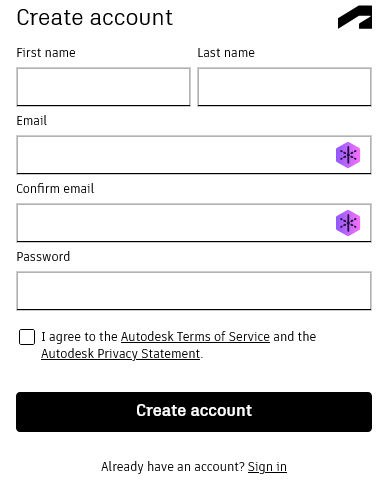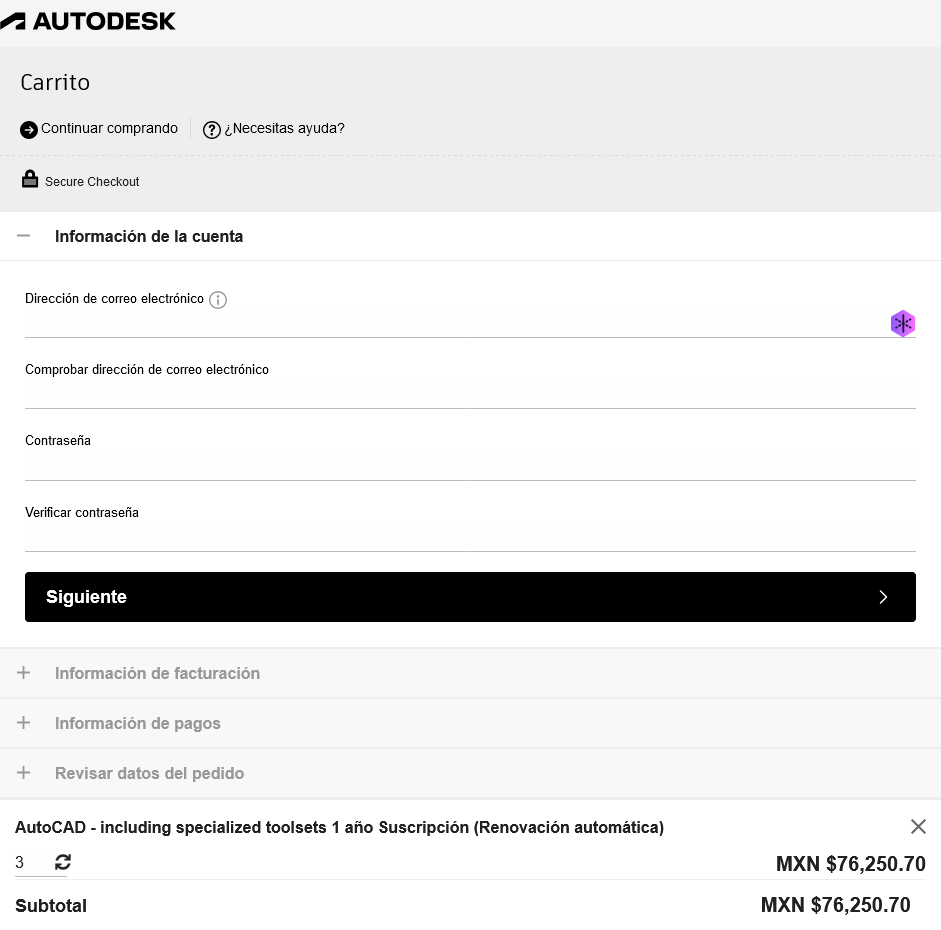Instalación del software
Autodesk nos ofrece diferentes métodos para instalar el programa, siendo las siguientes maneras:
- Instalación de una Versión de Prueba
Autodesk ofrece versiones de prueba gratuitas de AutoCAD por un periodo limitado, generalmente de 30 días. Este método es útil para aquellos que desean evaluar el software antes de realizar una compra.
- Instalación con una Licencia Educativa
Disponible para estudiantes y educadores, permite el uso gratuito del software por un período limitado, generalmente un año.
- Instalación con una Licencia de Red (cuenta de paga/empresa)
Ideal para empresas y grandes equipos, este método permite a múltiples usuarios acceder a AutoCAD utilizando una única licencia de red, administrada a través de un servidor de licencias.
Conociendo esto, ahora, se verán varios métodos de instalación.
Guía de Instalación de AutoCAD
1. Instalación de AutoCAD con Prueba Gratuita
AutoCAD ofrece una versión de prueba gratuita por 30 días para aquellos que deseen evaluar el software antes de decidirse a comprarlo.
Pasos para instalar la versión de prueba:
- Acceder al sitio web de AutoCAD:
- Ir a la página oficial de AutoCAD: Autodesk AutoCAD
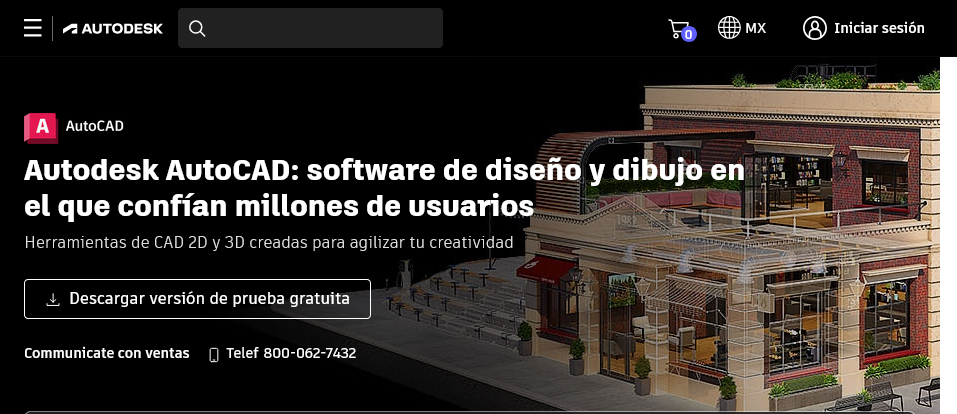
- Iniciar el proceso de descarga:
- Hacer clic en el botón "Download Free Trial" (Descargar Prueba Gratuita).
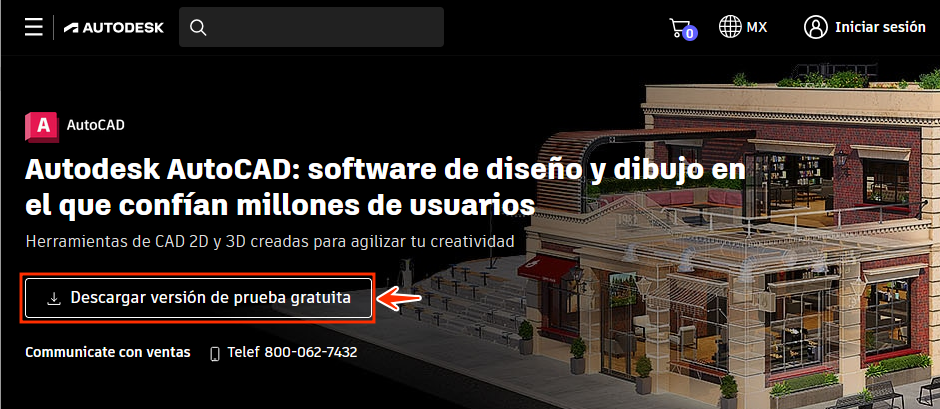
- Completar el formulario de información:
- Proporcionar la información solicitada, como el propósito de uso y el tipo de industria.
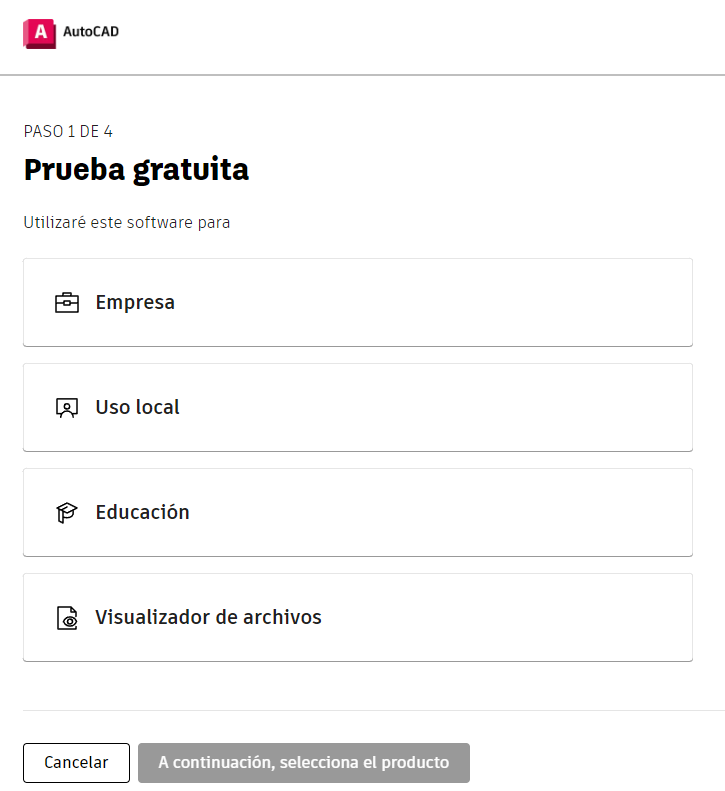
- Seleccionar la versión del software:
- Después de llenar todo el formulario que se te pide, ahora elige la versión de AutoCAD que deseas descargar (Windows o Mac).

- Descargar e instalar:
- Seguir las instrucciones en pantalla para descargar el instalador.
- Ejecutar el archivo descargado y seguir las indicaciones del asistente de instalación.
- Activar la prueba gratuita:
- Una vez instalado, iniciar AutoCAD.
- Iniciar sesión con tu cuenta de Autodesk para activar la prueba gratuita de 30 días.
- Si no tienes una cuenta de Autodesk, deberás crear una.
- Si ya tienes una cuenta, inicia sesión con tus credenciales.
2. Instalación de AutoCAD con Cuenta Educativa
Autodesk ofrece AutoCAD de forma gratuita para estudiantes y educadores con una cuenta educativa válida. Una cuenta educativa tiene una licencia de 1 año. Después de haber expirado la licencia, se debe renovar con los pasos que veremos a continuación.
Pasos para instalar AutoCAD con una cuenta educativa:
- Acceder al sitio web de Autodesk Education Community:
- Ir a la página de educación de Autodesk: Autodesk Education Community
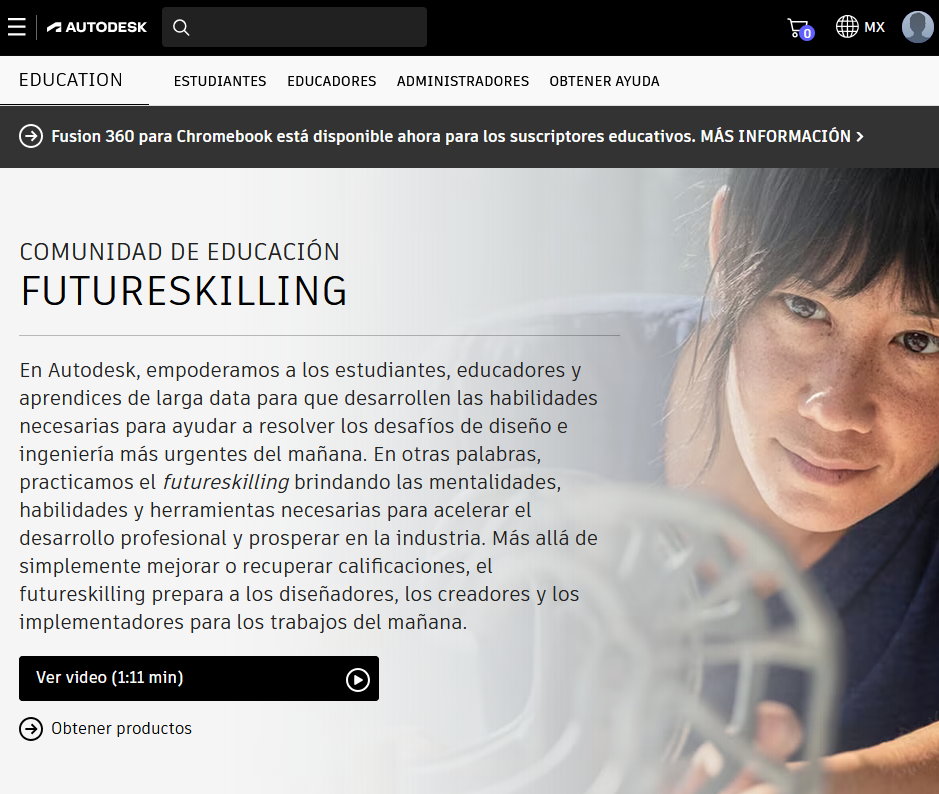
- Crear una cuenta o iniciar sesión:
- Si no tienes una cuenta de Autodesk, deberás crear una utilizando tu dirección de correo electrónico educativa.
- Si ya tienes una cuenta, inicia sesión con tus credenciales.
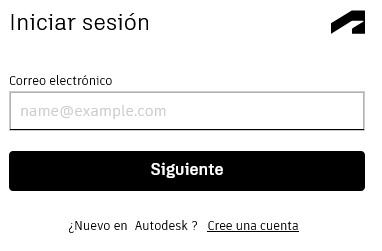
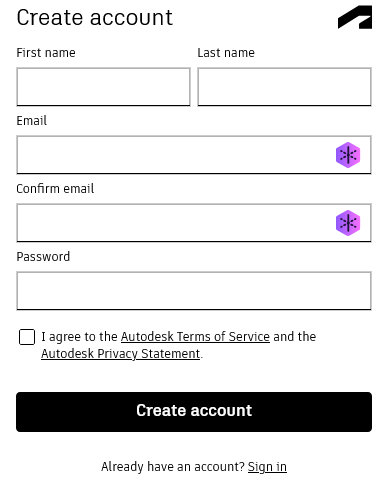
- Verificación de elegibilidad:
- Luego elige si eres docente o estudiante, esas opciones las puedes encontrar en la parte superior de la pagina web, como se puede ver a continuación.
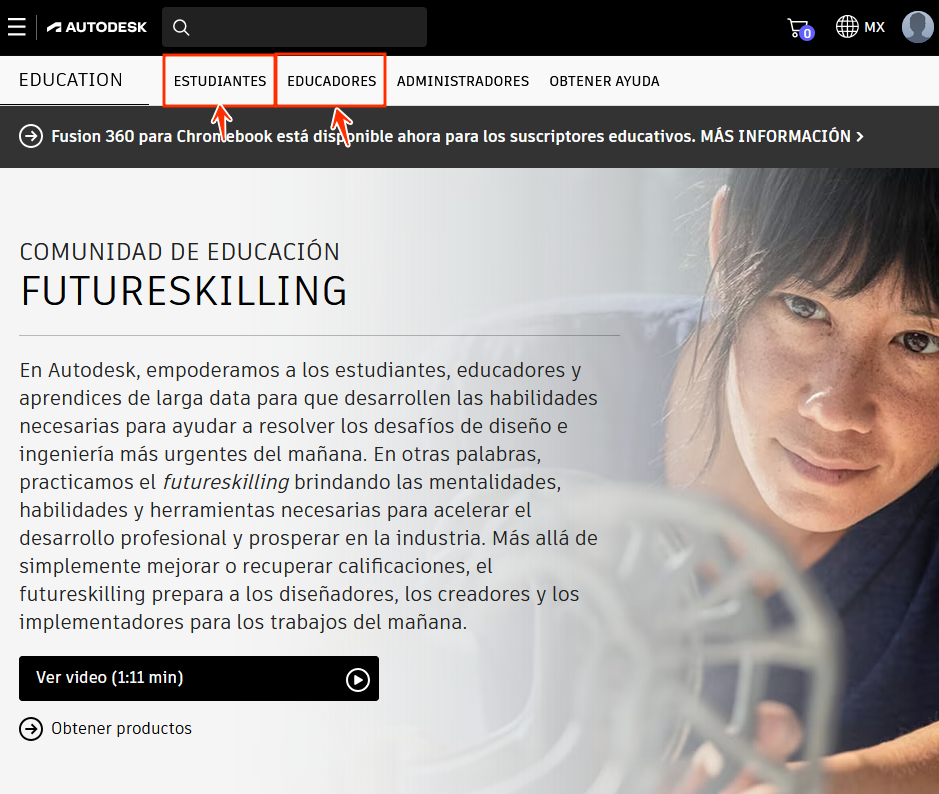
- Una vez que se elige cualquiera de las dos opciones, es necesario bajar hasta encontrar alguna de las siguientes opciones.
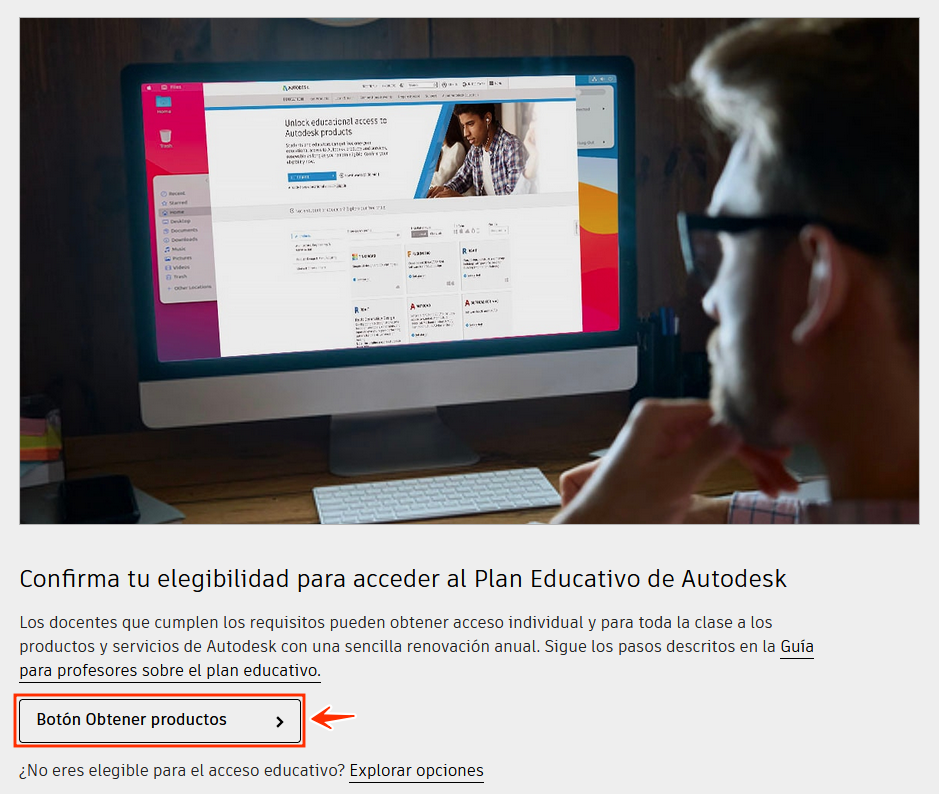
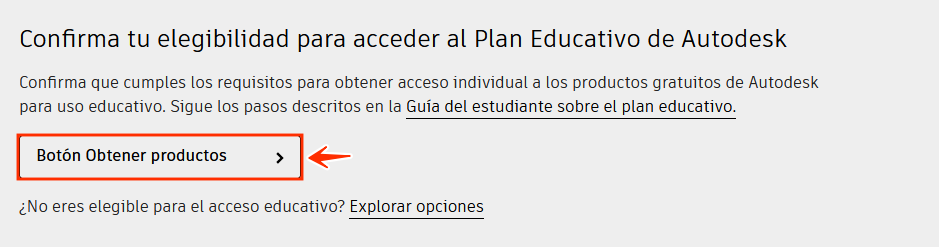
- Una vez elegido el botón “Obtener Productos”. Va pedir que se seleccionen los productos que ofrece Autodesk. En este caso, solo nos interesa AutoCAD, pero se puede elegir cualquier otro producto.

- Luego se pide que se seleccione el tipo de suscripción que necesitamos.
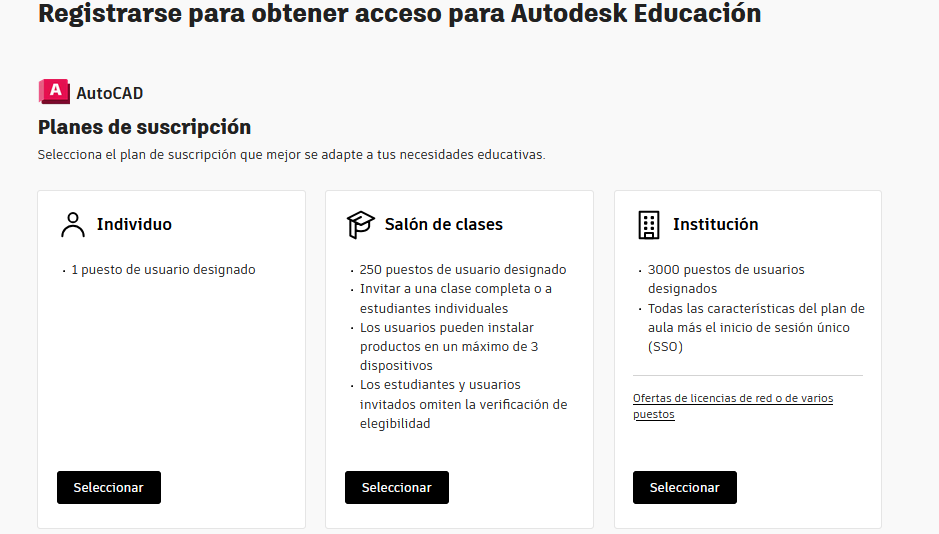
- Una vez seleccionado la opción de nuestro interés, Autodesk requerirá que verifiques tu estatus educativo. Proporciona la información necesaria y, si es necesario, carga un documento que demuestre que eres estudiante o educador.
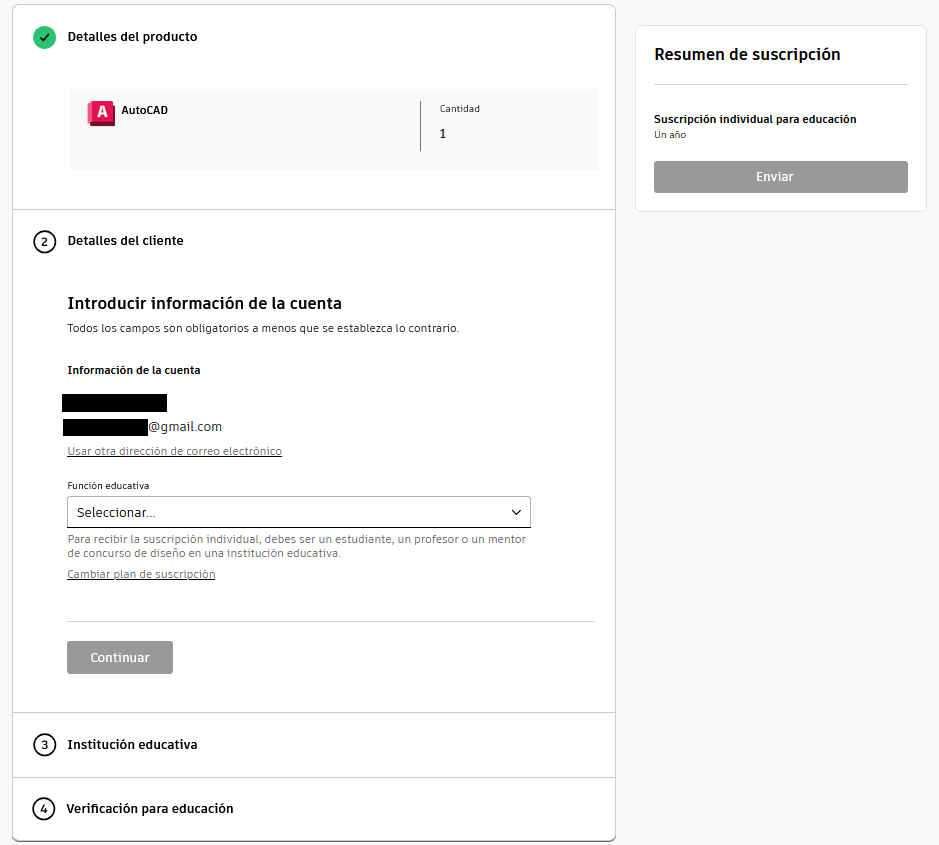
- Seleccionar el producto:
- Una vez verificado, busca AutoCAD en la lista de productos disponibles.
- Selecciona AutoCAD y elige la versión que deseas descargar (Windows o Mac).
- Descargar e instalar:
- Seguir las instrucciones en pantalla para descargar el instalador.
- Ejecutar el archivo descargado y seguir las indicaciones del asistente de instalación.
- Activar con la cuenta educativa:
- Una vez instalado AutoCAD inicia el programa y usar tu cuenta de Autodesk para activar el software.
3. Instalación de AutoCAD con una Cuenta de Paga/Empresa
Para las empresas o usuarios que desean comprar una licencia de AutoCAD, Autodesk ofrece varias opciones de suscripción.
Pasos para instalar AutoCAD con una cuenta de paga/empresa:
- Acceder al sitio web de AutoCAD:
- Ir a la página oficial de AutoCAD: Autodesk AutoCAD
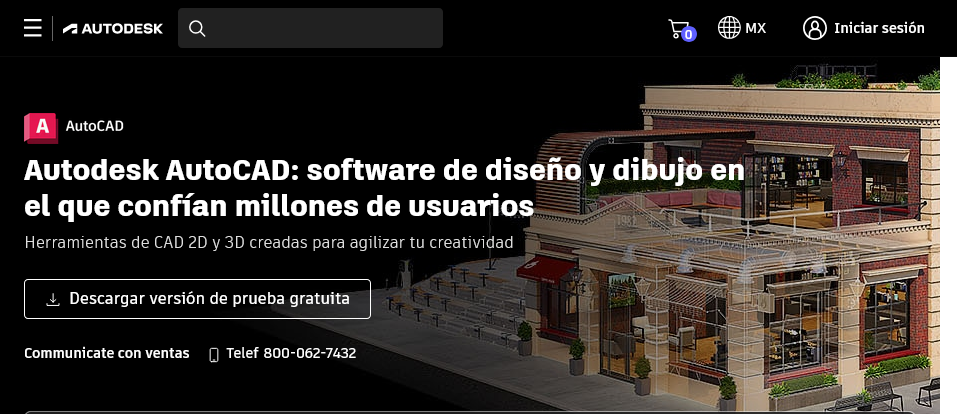
- Elegir el plan de suscripción:
- Hacer clic en "Buy" (Comprar) para ver los diferentes planes de suscripción disponibles (mensual, anual, etc.).
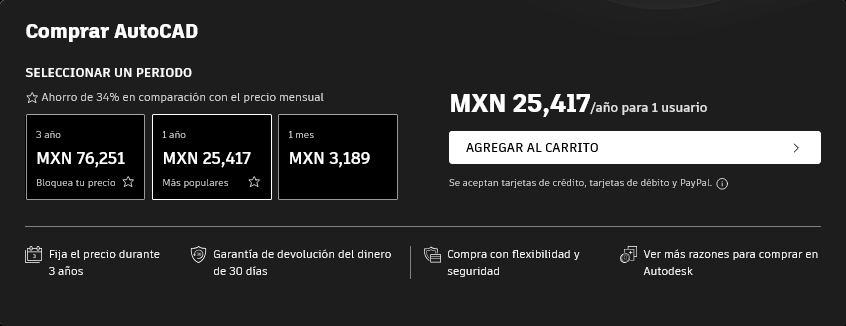
- Crear una cuenta o iniciar sesión:
- Si no tienes una cuenta de Autodesk, deberás crear una.
- Si ya tienes una cuenta, inicia sesión con tus credenciales.
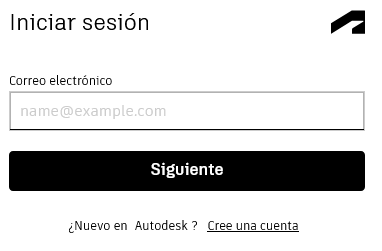
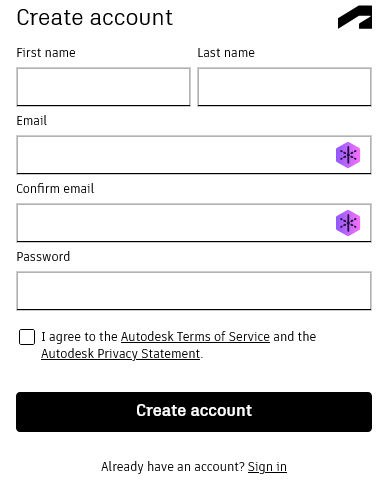
- Completar la compra:
- Proporcionar la información de pago y completar la compra del plan de suscripción seleccionado.
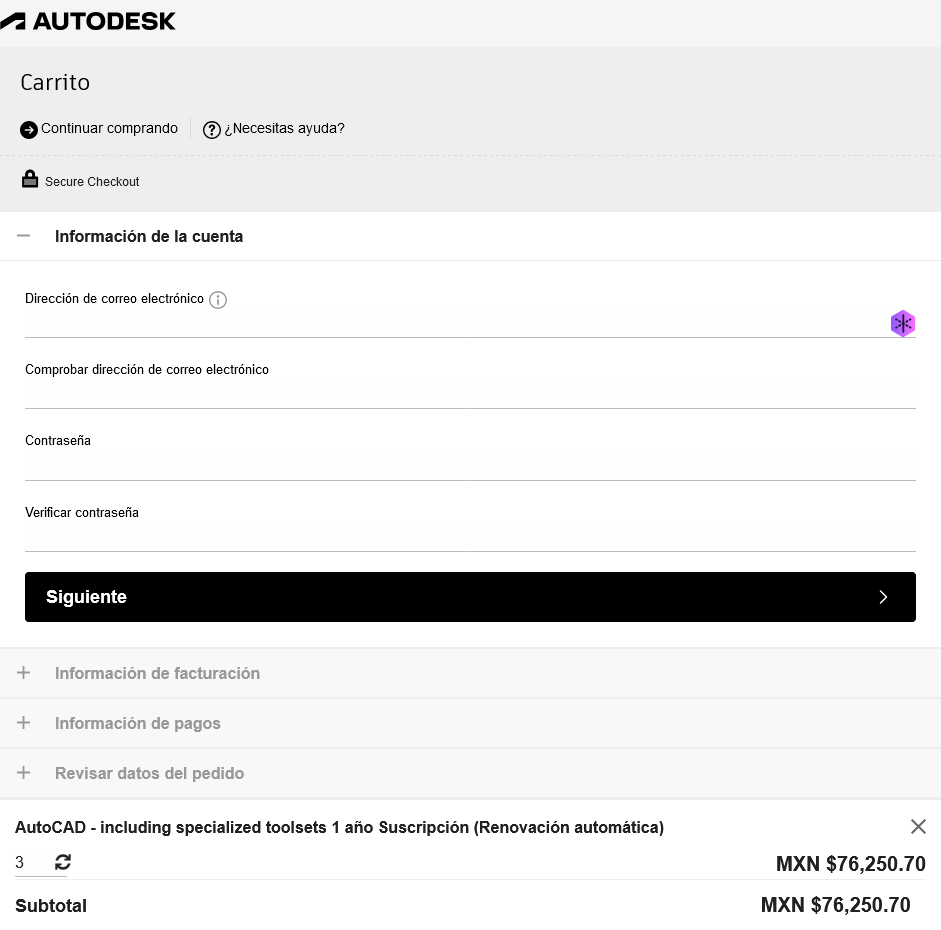
- Descargar e instalar:
- Una vez que la compra esté confirmada, recibirás un enlace para descargar el software.
- Ejecutar el archivo descargado y seguir las indicaciones del asistente de instalación.
- Activar con la licencia de paga:
- Iniciar AutoCAD y usar tu cuenta de Autodesk para activar el software con la licencia comprada.