

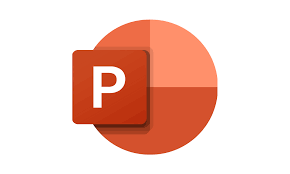 En este módulo, aprenderá como elaborar presentaciiones y aplicar las funciones básicas de power point.
En este módulo, aprenderá como elaborar presentaciiones y aplicar las funciones básicas de power point.
Microsoft PowerPoint es un programa de presentación desarrollado por la empresa Microsoft para sistemas operativos Windows, macOS y últimamente para Android y iOS. Viene integrado en el paquete ofimático llamado Microsoft Office como un elemento más,
que puede aprovechar las ventajas que le ofrecen los demás componentes del equipo para obtener un resultado óptimo
Con PowerPoint en su PC, Mac o dispositivo móvil:
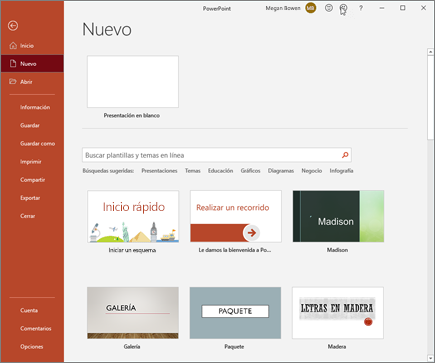
1. Abra PowerPoint.
2. Seleccione una opción:

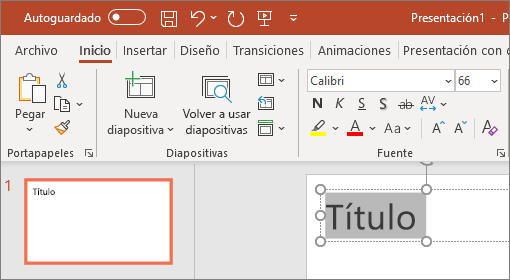
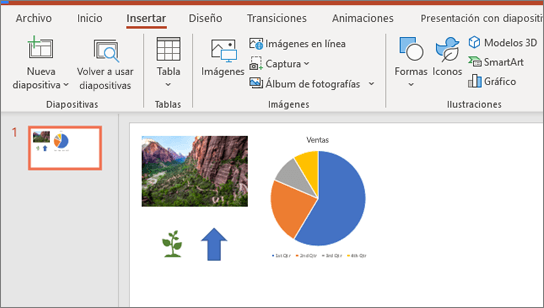

Al guardar sus archivos en la nube, puede compartir y colaborar con otros usuarios y acceder a sus archivos desde cualquier lugar: en el equipo, la tableta o el teléfono.
Seleccione Archivo > Guardar como.
Seleccione OneDrive.
Guarde archivos personales en OneDrive - Personal y archivos de trabajo en la aplicación OneDrive de la compañía. También puede guardar en otra ubicación, como el dispositivo.

Seleccione el nombre de archivo en la barra de título.
En el menú que aparece, puede cambiar el nombre del archivo, seleccionar una nueva ubicación a la que moverlo o ver el historial de versiones del archivo.
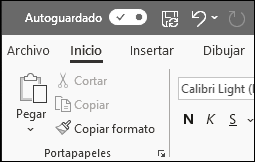
Cuando está en línea, la opción Autoguardado siempre está activa y guarda sus cambios mientras trabaja. Si la conexión a Internet se pierde o se desconecta en algún momento, los cambios pendientes se sincronizarán en cuanto vuelva a estar en línea.
Seleccione la pestaña Diseño.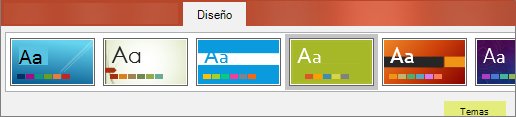
Seleccione uno de los Temas.
Seleccione una de las Variantes.
Inserte una o más imágenes, una lista de elementos o una lista de fechas.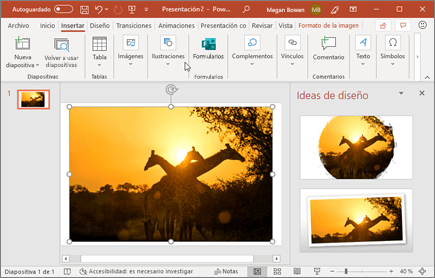
Se abrirá el panel de Diseño. Seleccione el diseño que quiera.
También puede abrir el Diseñador si selecciona una imagen y, después, selecciona Diseño > Ideas de diseño.
Para agregar un efecto especial y realizar la transición de una diapositiva a otra:
Seleccione la diapositiva a la que quiere agregar una transición.
En la pestaña Transiciones, seleccione el efecto que quiere usar.
Seleccione Opciones de efectos para cambiar la forma en que se produce la transición: Desde la derecha, Desde la izquierda, etc.
Para deshacer una transición, seleccione Ninguno.
Para animar texto u objetos en una diapositiva: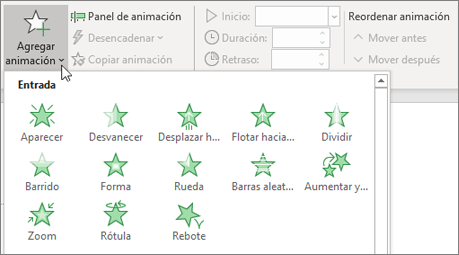
Seleccione el texto u objeto que desea quiere animar.
En la pestaña Animaciones, seleccione Agregar animación y la animación que quiera en la lista desplegable.
Para animar una línea de texto por vez, seleccione una línea de texto, seleccione una animación, seleccione la siguiente línea de texto, seleccione una animación, etc.
En Iniciar, seleccione Al hacer clic encima, Con la anterior o Después de la anterior.
También puede seleccionar la duración o el retraso.

En la cinta de opciones, seleccione Compartir.
Si la presentación aún no está guardada en OneDrive, se le pedirá que la guarde allí.
En el cuadro de diálogo Enviar vínculo, haga lo siguiente:
Escriba los nombres o las direcciones de correo electrónico de los usuarios con los que quiere compartir el archivo.
Seleccione la lista desplegable para cambiar los permisos, si lo desea. La opción predeterminada es Permitir la edición. Para cambiar el permiso a solo lectura, desactive esta casilla y seleccione Aplicar.
Incluya un mensaje si lo desea y seleccione Enviar.
También puede seleccionar Obtener un vínculo para crear un vínculo que puede copiar en un correo electrónico.
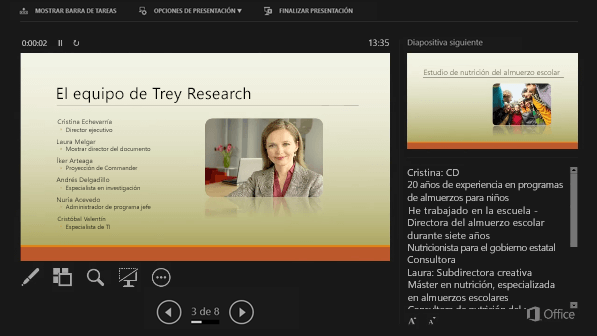
En la pestaña Presentación con diapositivas, seleccione Desde el principio. Ahora, si está trabajando con PowerPoint en un solo monitor y desea mostrar la vista Moderador, en la vista Presentación con diapositivas, en la barra de control de la parte inferior izquierda, seleccione los tres puntos y, a continuación, Mostrar vista Moderador.
Para desplazarse a la diapositiva anterior o siguiente, seleccione Anterior o Siguiente.
Para ver todas las diapositivas de la presentación, seleccione Ver todas las diapositivas.
Durante la presentación, las notas del orador son visibles en el monitor, pero no son visibles al público.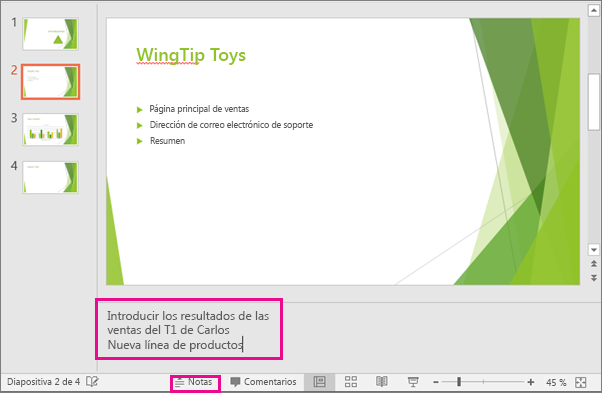
El panel de notas es un cuadro que aparece debajo de cada diapositiva. Póntela para agregar notas.
Si no ve el panel Notas o está completamente minimizado, haga clic en Notas en la barra de tareas en la parte inferior de la PowerPoint ventana
Puede elegir el idioma en el que debería mostrarse el texto del subtítulo a la audiencia. Esta característica requiere Windows 10 y una versión actualizada de PowerPoint.

Seleccione Presentación con diapositivas > subtítulos Configuración.
Establezca el idioma hablado.
Seleccione Idioma de subtítulos para ver qué idiomas PowerPoint pueden mostrarse en pantalla como subtítulos o subtítulos y seleccione el que desee.
En el menú Ajustes de subtítulos, defina la posición de la leyenda o los subtítulos.
Para obtener más opciones de apariencia, seleccione Subtítulos Configuración > Más Configuración (Windows).
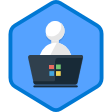
¡Felicitaciones por completar el módulo:
Trabajar con PowerPoint