

![]() En este módulo aprenderás como crear un libro (hoja) en excel, introducir datos, guardar información en una nube en internet o en tu computador.
En este módulo aprenderás como crear un libro (hoja) en excel, introducir datos, guardar información en una nube en internet o en tu computador.
En este módulo aprenderás como crear un libro (hoja) en excel, introducir datos, guardar información en una nube en internet o en tu computador.
Antes de iniciar recordemos que la información que se encuentra disponible en internet está organizada y almacenada en bases de datos, estas bases contienen grandes cantidades de información registrada en números o letras o en combinaciones alfanuméricas. Esta información está categorizada, almacenada y distribuida según la necesidad de quien la registra y accede a ella.
Un ejemplo muy común son los juegos interactivos o las aplicaciones de celular en las que los humanos interactúan con robots y sus bases de datos. Un ejemplo para ilustrar.
Un libro es un archivo que contiene una o más hojas de cálculo para ayudarle a organizar los datos. Puede crear un libro desde un libro en blanco o una plantilla.
Mire el siguiente video:
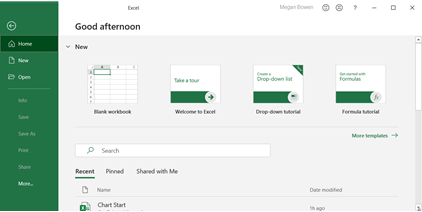
1. Abra Excel.
2. Seleccione Libro en blanco o presione Ctrl+U.
3. Empiece a escribir.
1. Seleccione Archivo > Nuevo.
2. Haga doble clic en una plantilla.
3. Haga clic y empiece a escribir.
Para introducir datos manualmente:
1. Seleccione una celda vacía (como A1) y, después, escriba texto o un número.
2. Presione Entrar o Tab para pasar a la celda siguiente.
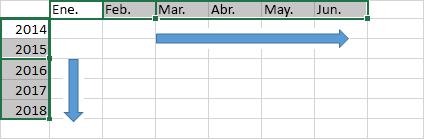
Nota: Microsoft Excel tiene los siguientes límites de columnas y filas: 16 384 (A a XFD) columnas de ancho por 1 048 576 filas de alto.
1. Escriba el principio de la serie en dos celdas (por ejemplo, enero y febrero, o bien 2014 y 2015).
2. Seleccione las dos celdas que contienen la serie y después arrastre el controlador de relleno Controlador de relleno ![]() en sentido vertical u horizontal por las celdas.
en sentido vertical u horizontal por las celdas.
Use la característica Autorrellenar para rellenar celdas con datos que siguen un patrón o que se basan en datos de otras celdas.
Mire el siguiente video:
Guarde el libro en la nube de OneDrive o en su equipo. 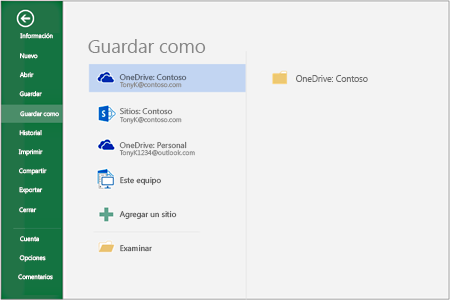
Pasos:
1. Seleccione Archivo > Guardar como.
*En el caso de una cuenta profesional o educativa, seleccione
OneDrive: <nombre de la compañía>.
* En el caso de los archivos personales, seleccione
OneDrive: personal.
2. Escriba un nombre de archivo y seleccione Guardar.
En éste módulo aprenderemos a insertar o eliminar una hoja de cálculo, mover o copiar hojas de cálculo, imprimir una hoja de cálculo.
Antes de iniciar, recordemos que muchas de nuestras actividades personales, profesionales o educativas, necesitan que organicemos información o datos en grandes o pequeñas cantidades, esta información puede ser clasificada y ordenada según como lo necesitemos, para la organización personal, elaboración de listas y presupuestos para el hogar, entre otras tareas.
En el mundo laboral, Excel es una herramienta ampliamente difundida, y prácticamente ninguna empresa está exenta de relacionarse con ella. El manejo de la herramienta es muy importante a la hora de pensar el desarrollo de nuestra empleabilidad, de este modo el uso de excel como herramienta de trabajo, es una ventaja dentro del mundo laboral.
En Excel, puede insertar, cambiar el nombre y eliminar hojas de cálculo fácilmente en el libro.
Mire el siguiente video:
1. Seleccione el icono “más” Seleccionar situado en la parte inferior de la pantalla.
2. También puede seleccionar Inicio > Insertar > Insertar hoja.
1. Haga doble clic en el nombre de la hoja en la pestaña Hoja para cambiarle el nombre rápidamente.
2. También puede hacer clic con el botón derecho en la pestaña Hoja, hacer clic en Cambiar nombre y escribir el nuevo nombre.
1. Haga clic con el botón derecho en la pestaña Hoja y seleccione Suprimir Eliminar.
2. También puede seleccionar la hoja y, después, seleccionar Inicio > Eliminar > Eliminar hoja.
Puede mover o copiar una hoja de cálculo en el mismo libro para organizarlo exactamente como quiera.
Mire el siguiente video:
Puede usar el comando Mover o copiar hoja para mover o copiar hojas de cálculo (también conocidas como hojas) completas a otras ubicaciones del mismo libro o de otro libro distinto. Puede usar los comandos Cortar y Copiar para mover o copiar una parte de los datos a otras hojas o libros.
1. Seleccione la pestaña de la hoja de cálculo y arrástrela al lugar donde quiera que esté.
Precaución: Al mover una hoja a otro libro, compruebe si hay fórmulas o gráficos que hagan referencia a los datos de la hoja; si mueve la hoja sin comprobarlo, podrían producirse errores o resultados inesperados en los datos. De forma similar, si mueve una hoja a la que hace referencia referencias 3-D, el cálculo puede incluir o dejar fuera datos en la hoja.
1. Presione CTRL y arrastre la pestaña de hoja de cálculo hasta la ubicación de pestaña que prefiera.
O BIEN
1. Haga clic con el botón derecho en la pestaña de hoja de cálculo y seleccione Mover o copiar.
2. Active la casilla Crear una copia.
3. En Antes de la hoja, seleccione el lugar donde quiera colocar la copia.
4. Seleccione Aceptar.
FUNCIONES BÁSICAS
En lugar de usar una calculadora, use Microsoft Excel para realizar las operaciones matemáticas.
Puede escribir fórmulas sencillas para sumar, dividir, multiplicar y restar dos o más valores numéricos. También puede usar la característica Autosuma para sumar rápidamente una serie de valores sin introducirlos manualmente en una fórmula. Después de crear una fórmula, puede copiarla en celdas adyacentes, no es necesario crear la misma fórmula una y otra vez.
Mire el siguiente video:
Todas las entradas de fórmula comienzan con un signo igual (=). Para fórmulas sencillas, simplemente escriba el signo igual seguido de los valores numéricos que quiere calcular y los operadores matemáticos que desea usar: el signo más (+) para sumar, el signo menos (-) para restar, el asterisco (*) para multiplicar y la barra invertida (/) para dividir. A continuación, presione ENTRAR y Excel calcula y muestra al instante el resultado de la fórmula.
Por ejemplo, al escribir =12,99+16,99 en la celda C5 y presionar ENTRAR, Excel calcula el resultado y muestra 29,98 en dicha celda.
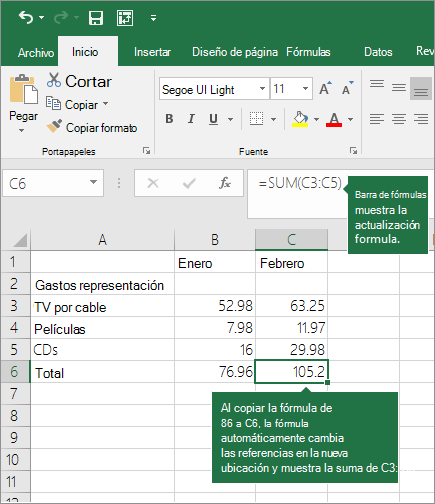
La fórmula que se especifica en una celda permanecerá visible en la barra de fórmulas y podrá verla cuando seleccione la celda.
Importante: Aunque hay una función suma , no se puede restar . En su lugar, use el operador menos (-) en una fórmula; por ejemplo, = 8-3 + 2-4 + 12. O bien, puede usar un signo menos para convertir un número a su valor negativo en la función suma; por ejemplo, la fórmula = suma (12, 5,-3, 8,-4) usa la función suma para sumar 12, 5, restar 3, sumar 8 y restar 4, en ese orden.
La manera más sencilla para agregar una fórmula suma a la hoja de cálculo es usar Autosuma. Seleccione una celda vacía directamente encima o debajo del rango que desea sumar y en la pestaña Inicio o Fórmula de la cinta de opciones, haga clic en Autosuma > Suma . Autosuma detectará automáticamente el rango que se va a sumar y creará la fórmula. Esto también funciona horizontalmente si selecciona una celda a la izquierda o derecha del rango que quiere sumar.
Nota: Autosuma no funciona en rangos no contiguos.
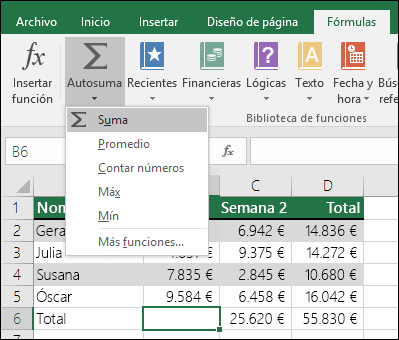
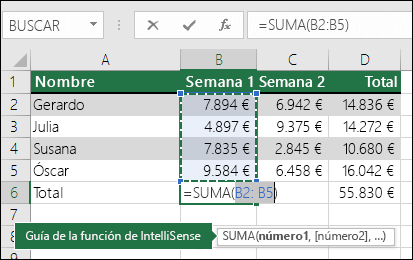 En la ilustración anterior, se muestra como la función Autosuma detecta automáticamente las celdas B2:B5 como el rango de suma. Todo lo que necesita hacer es presionar Entrar para confirmar. Si necesita agregar o excluir más celdas, puede mantener presionada la tecla Mayús + la tecla de dirección de su elección hasta que la selección coincida con lo que quiere. Presione Entrar para completar la tarea.
En la ilustración anterior, se muestra como la función Autosuma detecta automáticamente las celdas B2:B5 como el rango de suma. Todo lo que necesita hacer es presionar Entrar para confirmar. Si necesita agregar o excluir más celdas, puede mantener presionada la tecla Mayús + la tecla de dirección de su elección hasta que la selección coincida con lo que quiere. Presione Entrar para completar la tarea.
Guía de la función IntelliSense: la etiqueta flotante de SUMA (número1,[número2], …) debajo de la función en su guía de IntelliSense. Si hace clic en SUMA o en el nombre de la función, cambiará a un hipervínculo azul que le dirigirá al tema Ayuda de esa función. Si hace clic en los elementos individuales de la función, sus elementos representativos en la fórmula se resaltarán. En este caso solo se resaltaría B2:B5 ya que solo existe una referencia de número en esta fórmula. La etiqueta IntelliSense aparecerá en cualquier función.
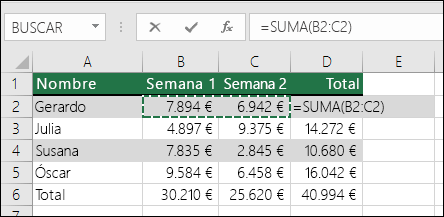
La función SUMA suma valores. Puede sumar valores individuales, referencias o rangos de celda o una combinación de las tres.
Por ejemplo:
=SUMA(A2:A10) Agrega los valores de las celdas A2:10.
=SUMA(A2:A10, C2:C10) Agrega los valores de las celdas A2:10, así como las celdas C2:C10.
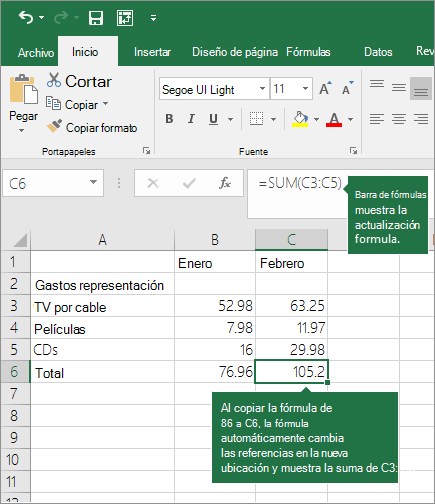
Después de crear una fórmula, puede copiarlo a otras celdas, no es necesario volver a escribir la misma fórmula. Puede copiar la fórmula o usar el controlador de relleno Controlador de relleno para copiar la fórmula en celdas adyacentes.
Por ejemplo, cuando se copia la fórmula en la celda B6 a la C6, la fórmula de la celda cambia automáticamente para actualizar las referencias de celda en la columna C.
Al copiar la fórmula, asegúrese de que las referencias de celda son correctas. Si tiene referencias relativas, pueden cambiar las referencias de celda. Para más información, vea Copiar y pegar una fórmula a otra celda u hoja.
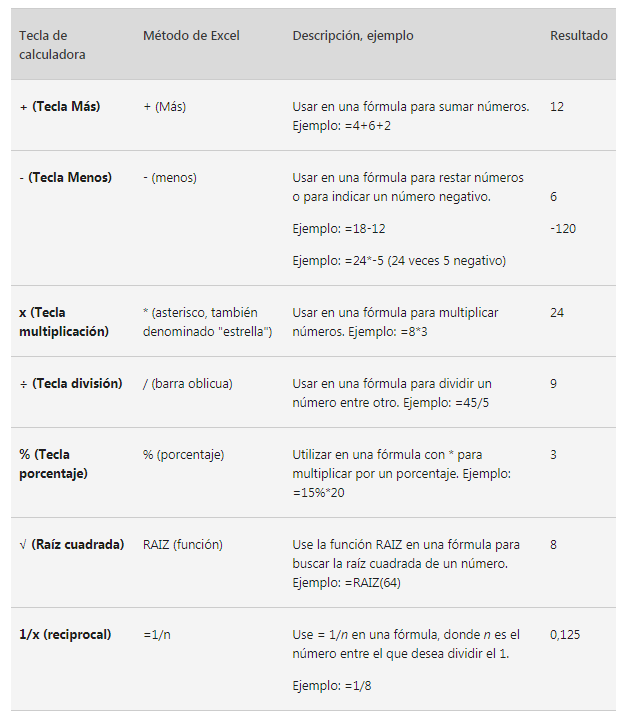
2. Escriba el signo igual =.
3. Seleccione una celda o escriba su dirección en la celda seleccionada.
(Imagen funciones 1)
4. Escriba un operador. Por ejemplo, “-” para restar.
5. Seleccione la celda siguiente o escriba su dirección en la celda seleccionada.
(imagen funciones 2)
Presione Entrar. El resultado del cálculo se mostrará en la celda que contenga la fórmula.
Para ver una fórmula, seleccione una celda y esta se mostrará en la barra de fórmulas.
Escribir una fórmula que contiene una función integrada
1. Seleccione una celda vacía.
2. Escriba un signo igual = y luego escriba una función. Por ejemplo, =SUMA para obtener las ventas totales.
3. Escriba un paréntesis de apertura: “(”.
4. Seleccione el rango de celdas y, después, escriba un paréntesis de cierre: “)”.
(imagen rango de celdas)
5. Presione Entrar para obtener el resultado.
Si quieres aprender más sobre fórmulas te invitamos a revisar el siguiente tutorial
https://templates.office.com/es-es/tutorial-de-f%c3%b3rmula-tm16400656