


En este módulo, aprenderá a comunicarse con las personas mediante mensajería instantánea, llamadas de voz y videollamadas.
14 minutos | 9 Unidades
1 minuto
Internet y la web hacen posible que nos mantengamos en contacto con otras personas cercanas y lejanas. Hay aplicaciones y servicios que facilitan la comunicación con otros en línea a través de mensajería instantánea (IM), llamadas de voz y videollamadas.
En esta lección, exploraremos estos métodos de comunicación en línea.
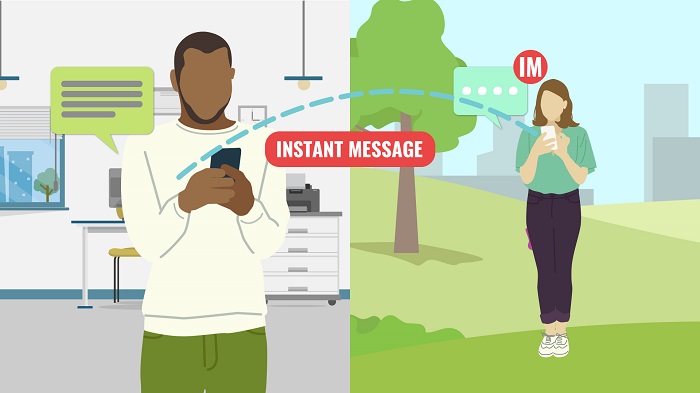
Al final de esta lección podrá:
2 minutos
Hay muchas maneras de mantenerse en contacto con amigos, familiares y otros en línea. Es probable que utilices diferentes herramientas en diferentes situaciones. Por ejemplo, el correo electrónico se utiliza normalmente en escenarios profesionales o formales, como con un cliente de negocios o con su profesor.
Hay otras herramientas útiles. La mensajería instantánea (IM) es una forma de chatear con alguien en tiempo real, como si estuvieras en una conversación en vivo. Las llamadas de voz en línea (VOIP) le permiten hacer llamadas a otros usuarios en línea o números de teléfono, todo sin usar un teléfono fijo o una red celular. Con las videollamadas, puedes usar una cámara web para ver a la persona con la que estás hablando en la pantalla.
Vea el siguiente vídeo para obtener más información sobre mensajería instantánea, llamadas de voz y videollamadas.
Con Microsoft Teams en su dispositivo móvil o en su equipo PC o Mac, puede:
Reunir un equipo.
Usar el chat en lugar del correo electrónico.
Editar archivos de forma segura al mismo tiempo.
Ver me gusta, @menciones y respuestas con un solo toque.
Personalizarlo, agregando notas, sitios web y aplicaciones.
Iniciar sesión y comenzar a usar Teams
Iniciar sesión en Teams
Inicie Teams
En Windows, haga clic en Inicio Botón Inicio > Microsoft Teams.
En Mac, vaya a la carpeta Aplicaciones y haga clic en Microsoft Teams.
En dispositivos móviles, pulse el icono Teams.
Inicie sesión con su nombre de usuario y contraseña de Microsoft 365.
Nota: Teams es parte de Microsoft 365, por lo que necesita una licencia de Aplicaciones de Microsoft 365 para negocios o Enterprise para usarlo. Para conocer los detalles, vea ¿Cómo obtengo acceso a Microsoft Teams?
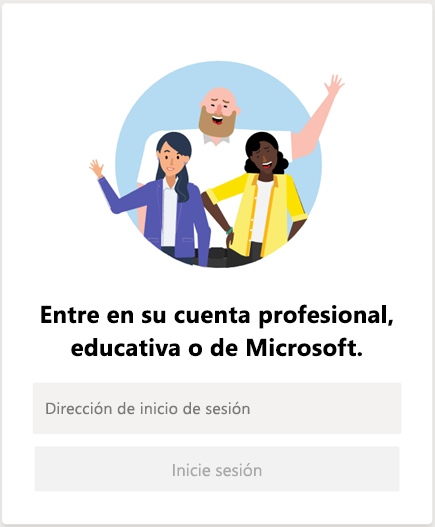
Seleccionar un equipo y un canal
Un equipo es una colección de personas, conversaciones, archivos y herramientas que se encuentran en un mismo sitio. Un canal es un debate en un equipo, que está dedicado a un departamento, un proyecto o un tema.
La mejor forma de familiarizarse con los equipos y los canales es elegir un equipo y un canal y empezar a curiosear por ellos.
Seleccione Teams Botón Equipos en el lado izquierdo de la aplicación y, a continuación, elija un equipo.
Seleccione un canal y explore las fichas Conversaciones y Archivos, entre otras.
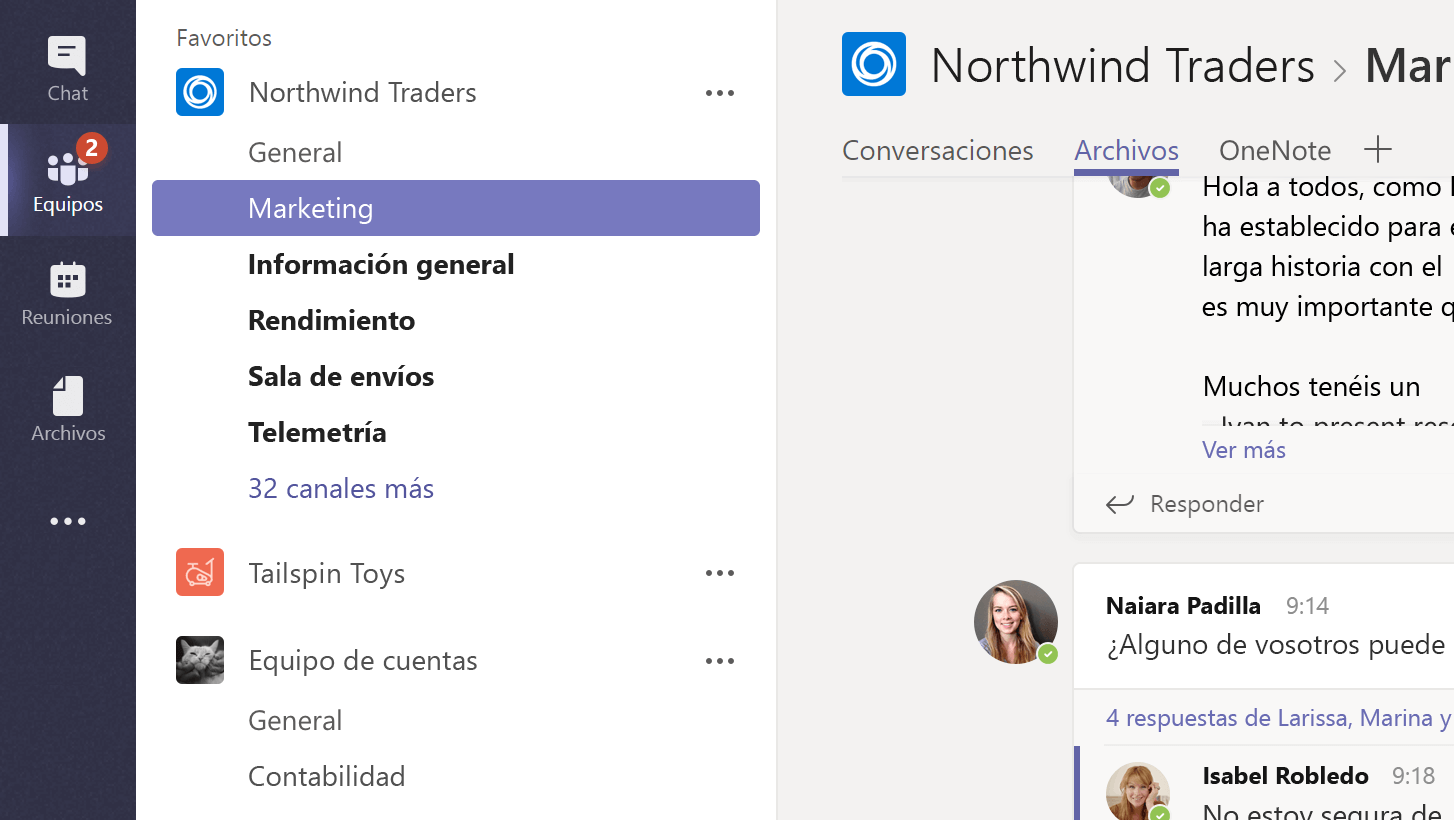
Chatear y compartir archivos en Teams
Empezar una conversación...
Con todo el equipo
Haga clic en Teams Botón Equipos y después seleccione un equipo y un canal
En el cuadro en el que escriba el mensaje, indique cuál es su opinión y haga clic en Enviar Botón Enviar.
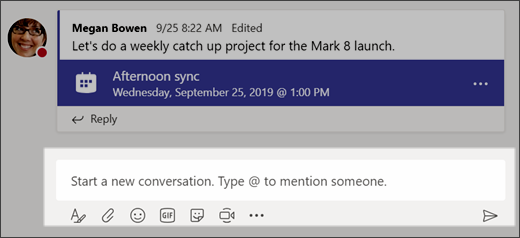
Con un contacto o un grupo
En la parte superior de la aplicación, haga clic en Nuevo chat Botón Nuevo chat.
En el cuadro Para, escriba el nombre de la persona o las personas con las que desea chatear.
En el cuadro en el que escriba el mensaje, indique cuál es su opinión y haga clic en Enviar Botón Enviar.
Empezar una conversación
Responder a una conversación
Las conversaciones de canal se organizan por fecha y luego por hilos. Las respuestas en los hilos se organizan debajo de la publicación inicial de manera que le resulte más fácil seguir varias conversaciones.
Busque el hilo de la conversación al que desea responder.
Haga clic en Responder, agregue el mensaje y haga clic en Enviar Botón Enviar.
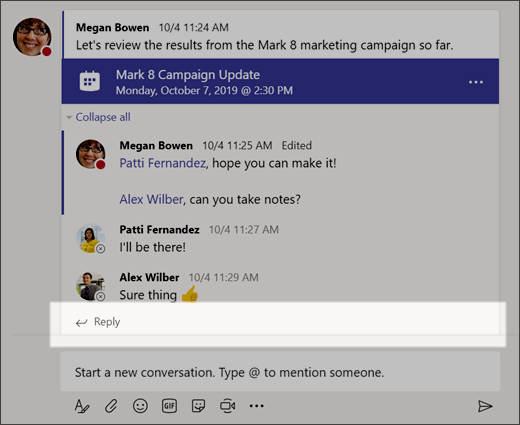
Compartir un archivo
A veces no es suficiente con las palabras y necesita publicar un archivo en una conversación de canal.
Sugerencia: Teams funciona especialmente bien con documentos de Microsoft Office.
En la conversación de canal, haga clic en Adjuntar Botón Choose file (Elegir archivo) debajo del cuadro en el que escriba el mensaje.
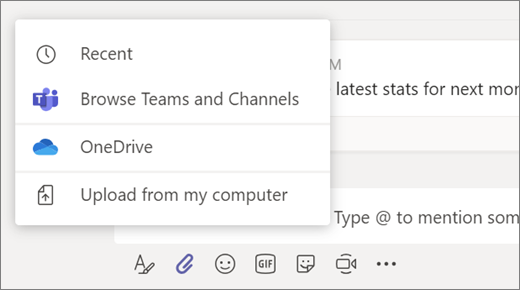
Seleccione entre las opciones siguientes:
Recientes
Buscar equipos y canales
OneDrive
Cargar desde mi equipo
Seleccionar un archivo > Compartir un vínculo.
Si va a cargar un archivo desde el equipo, seleccione un archivo, haga clic en Abriry, después, en Enviar Botón Enviar.
Podrá ver todos los archivos que haya publicado en un canal si va a la ficha Archivos.
Colaborar en Teams
@Mencionar a alguien
Una @mención es como un toque suave en el hombro; es decir, una forma de llamar la atención de alguien en una conversación de un canal o un chat.
En el cuadro donde escribe el mensaje, escriba @ seguido de las primeras letras del nombre del contacto. También puede @mencionar equipos y canales completos.
Seleccione la persona. Repita este procedimiento para cada una de las personas que desee @mencionar.
Cada persona que @mencione recibirá una notificación en su fuente de actividades. ¡Vea si hay un círculo rojo junto a Actividad Botón Actividad ahora para comprobar si alguien le ha @mencionado!
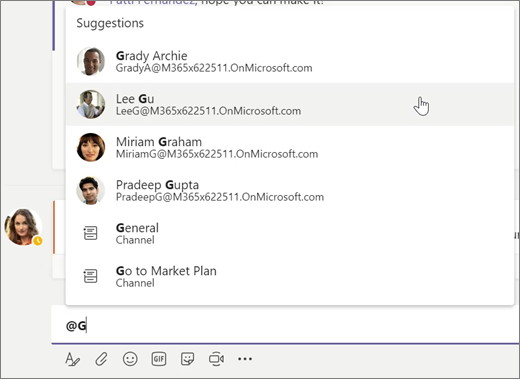
Estar al tanto de todo
Las notificaciones le informan de si alguien le @menciona, indica que le gusta el contenido que ha publicado o responde a una conversación que ha iniciado. La fuente de actividades le ayuda a estar al tanto de todas las notificaciones.
Haga clic en Actividad Botón Actividad.
Su fuente le muestra un resumen de todo lo que está sucediendo en los canales que sigue.
Haga clic en Filtro Botón Filtro para mostrar solo ciertos tipos de notificaciones, como @menciones o reacciones.
Seleccione Fuente > Mi actividad para ver una lista de todo lo que ha estado haciendo últimamente en Teams.
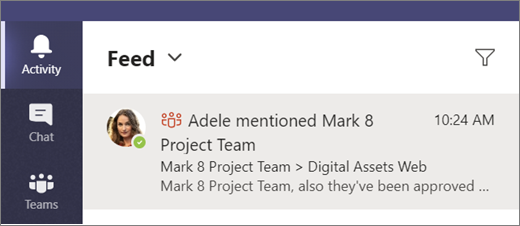
Buscar mensajes, personas o archivos
Las búsquedas cubren toda su organización: todos los equipos y los canales de los que forma parte.
Escriba una frase en el cuadro de comandos situado en la parte superior de la aplicación y presione Entrar.
Seleccione la ficha Mensajes, Contactos o Archivos.
Seleccione un elemento en los resultados de búsqueda. Si no, también puede seleccionar Más filtros para restringir algo más los resultados de búsqueda.
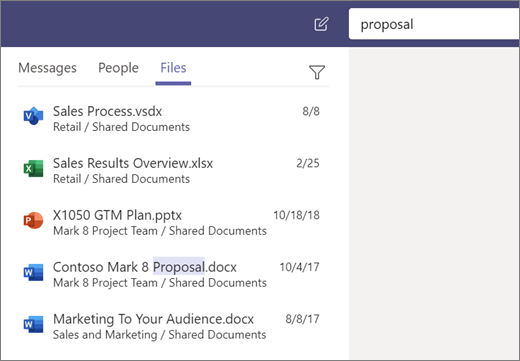
Ha completado el Módulo 2 - Chatear en línea y ahora puede responder a las siguientes preguntas por su cuenta:
1. ¿Cómo puede mantenerse en contacto con amigos, familiares y otras personas que utilizan Internet y la web?
2. ¿Qué es la mensajería instantánea y para qué tipo de comunicación es útil?
3. ¿Cómo puede usar TEAMS para comunicarse rápidamente con otras personas en línea?