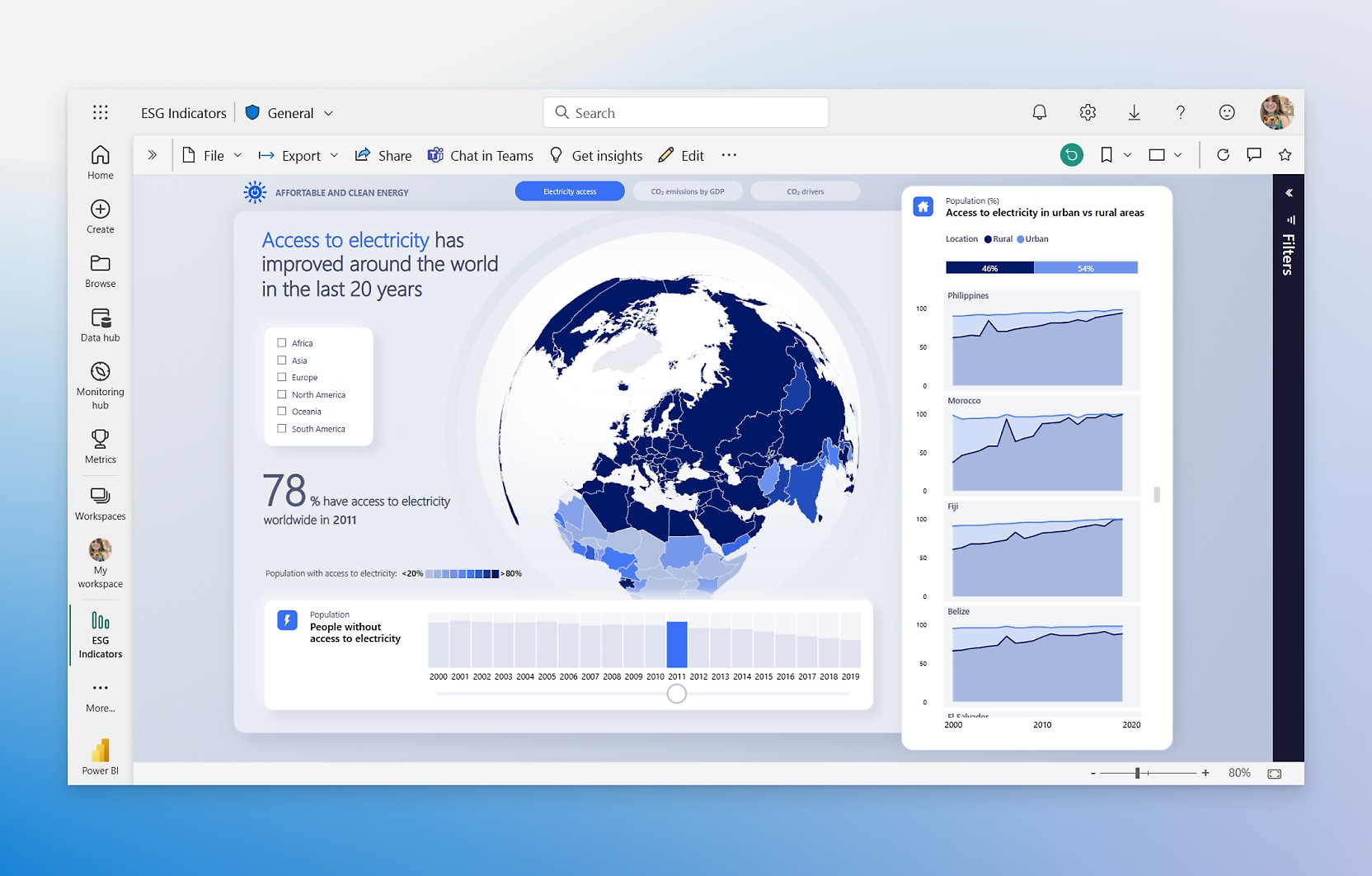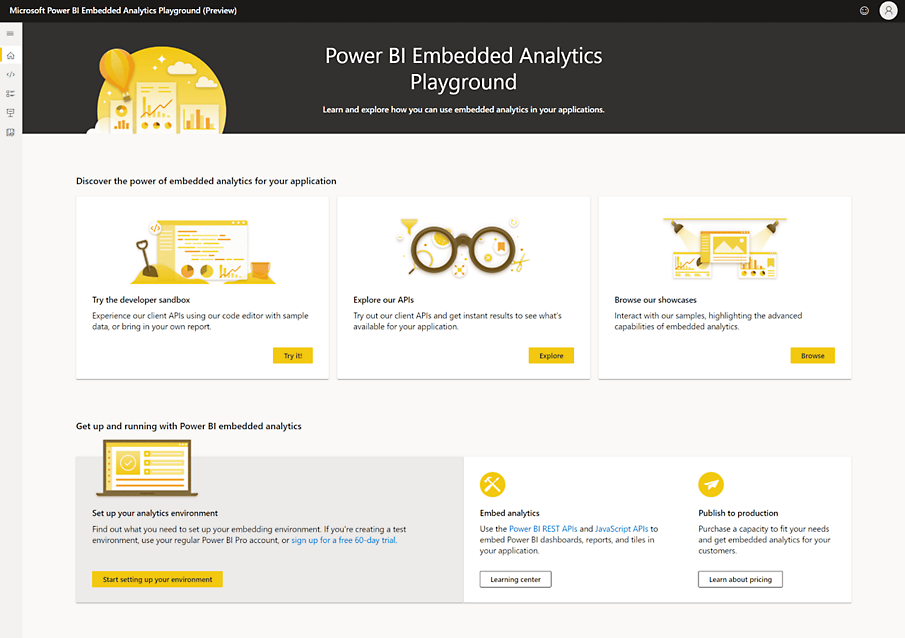Modulo 1: ¿Qué hay que saber de Power BI?
| Sitio: | Aula Virtual - The Trust for the Americas |
| Curso: | Power BI |
| Libro: | Modulo 1: ¿Qué hay que saber de Power BI? |
| Imprimido por: | Invitado |
| Día: | viernes, 18 de octubre de 2024, 05:21 |
Descripción
Este modulo esta construido como un libro, conoceras sobre las caracteristicas y principios basicos de Power BI a través de capitulos.
¿Qué es Power BI?
Power BI es una herramienta de inteligencia empresarial desarrollada por Microsoft que permite a los usuarios conectarse a una amplia variedad de fuentes de datos, transformarlos, analizarlos y presentarlos en forma de visualizaciones interactivas y reportes dinámicos. Imagina que tienes una gran cantidad de datos dispersos en diferentes lugares, como hojas de Excel, bases de datos en la nube o incluso en archivos locales; Power BI te permite reunir toda esa información en un solo lugar, limpiarla, modelarla y darle sentido a través de gráficos, tablas y dashboards interactivos.
Lo que hace a Power BI especialmente poderoso es su capacidad de transformar datos complejos en visualizaciones fáciles de entender que facilitan la toma de decisiones. Con Power BI, no solo puedes ver lo que está sucediendo en tu negocio en tiempo real, sino también explorar tendencias, detectar patrones y prever posibles escenarios futuros.
Además, Power BI es accesible tanto para usuarios técnicos como para aquellos sin experiencia en programación o análisis de datos, gracias a su interfaz intuitiva y su integración con otras herramientas de Microsoft, como Excel y SharePoint. Esto lo convierte en una opción versátil tanto para pequeñas empresas que necesitan crear informes rápidos como para grandes corporaciones que manejan grandes volúmenes de datos.
En resumen, Power BI es más que una simple herramienta de visualización de datos; es una plataforma integral que permite a las organizaciones transformar datos en información valiosa para tomar decisiones informadas y estratégicas.
Creditos de la imagen: https://cdn-dynmedia-1.microsoft.com/is/image/microsoftcorp/ProductOverview_PBICapabilities_1.1?resMode=sharp2&op_usm=1.5,0.65,15,0&wid=2000&qlt=95&fit=constrain
Las partes de Power BI
Imagina que Power BI es como una ciudad vibrante y llena de vida, donde cada parte tiene un papel importante para hacer que todo funcione de manera armoniosa. Voy a llevarte a un recorrido por esta ciudad para que conozcas cada uno de sus distritos y cómo contribuyen al ecosistema de Power BI.
Power BI Desktop: El Corazón Creativo
Power BI Desktop es el taller de creación, el lugar donde todo comienza. Es como si entraras a un estudio de arte lleno de herramientas, donde puedes reunir diferentes materiales (tus datos), transformarlos y darles forma. Aquí conectas tus datos desde varias fuentes: un archivo de Excel que guardas en tu computadora, una base de datos en la nube, o incluso datos que vienen de servicios online como Google Analytics. Una vez que tienes todos estos materiales frente a ti, usas Power Query, una especie de cincel, para limpiar y dar forma a esos datos. Luego, en tu lienzo de trabajo, comienzas a diseñar tu modelo de datos, estableciendo relaciones entre las diferentes piezas para que encajen perfectamente. Finalmente, pintas el cuadro completo creando visualizaciones que cuentan una historia clara y atractiva, usando gráficos, tablas y otros elementos visuales interactivos.
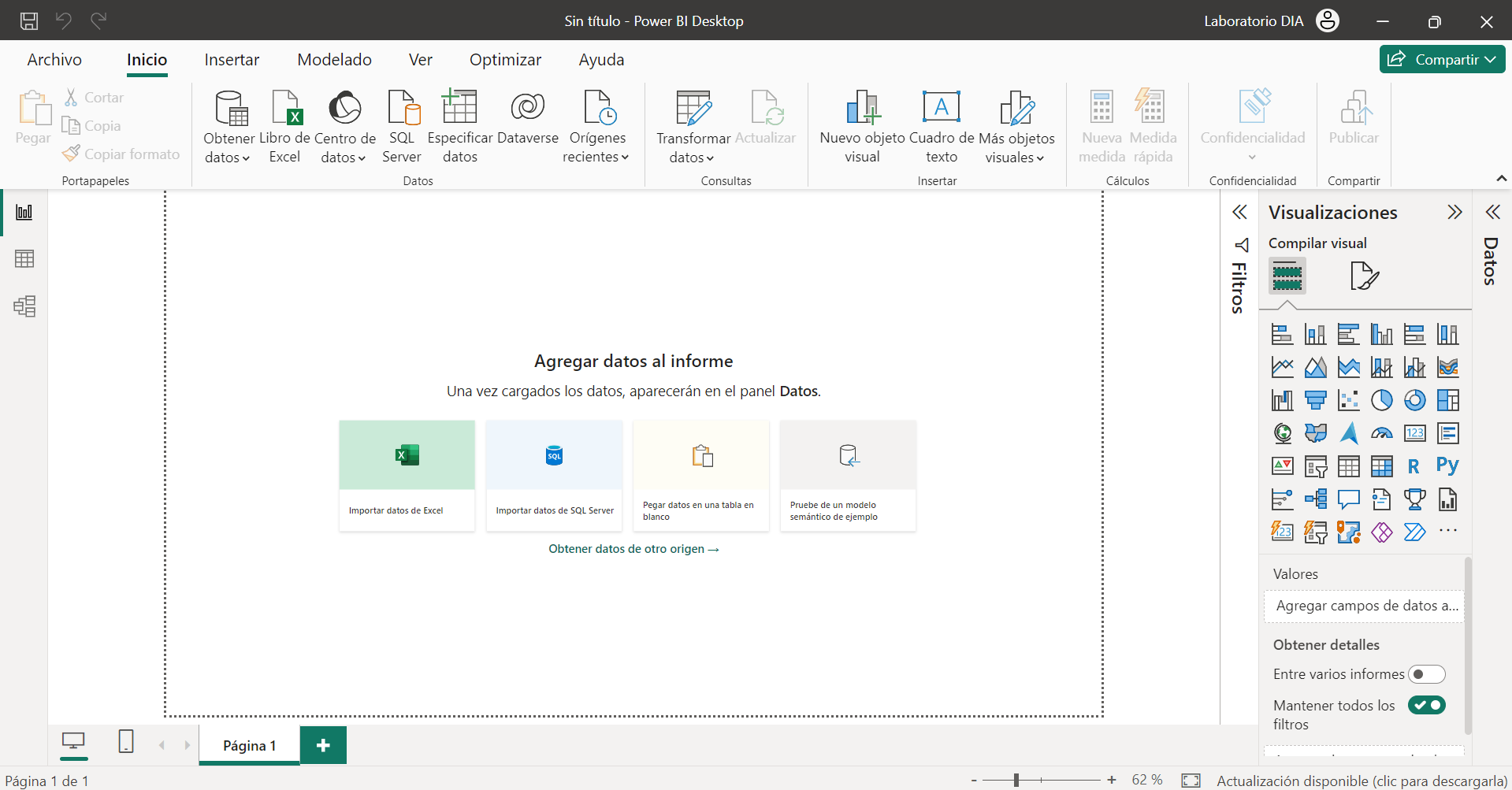
Power BI Service: El Centro de Conexiones
Después de haber trabajado en tu estudio, es hora de mostrar tu obra al mundo. Aquí es donde entra Power BI Service, el bullicioso centro de la ciudad. Piensa en él como una galería de arte en la nube donde puedes exponer tus creaciones. Publicas tus informes desde Power BI Desktop y los pones a disposición de cualquier persona que necesite verlos, ya sea un colega en la oficina de al lado o un socio en otro continente. Este centro de conexiones no solo permite ver y compartir informes, sino que también ofrece la posibilidad de crear dashboards personalizados, que son como vitrinas que muestran los aspectos más importantes de tus datos en un solo lugar. Además, puedes programar alertas y actualizaciones automáticas, asegurándote de que siempre estés al tanto de cualquier cambio significativo en tus datos.
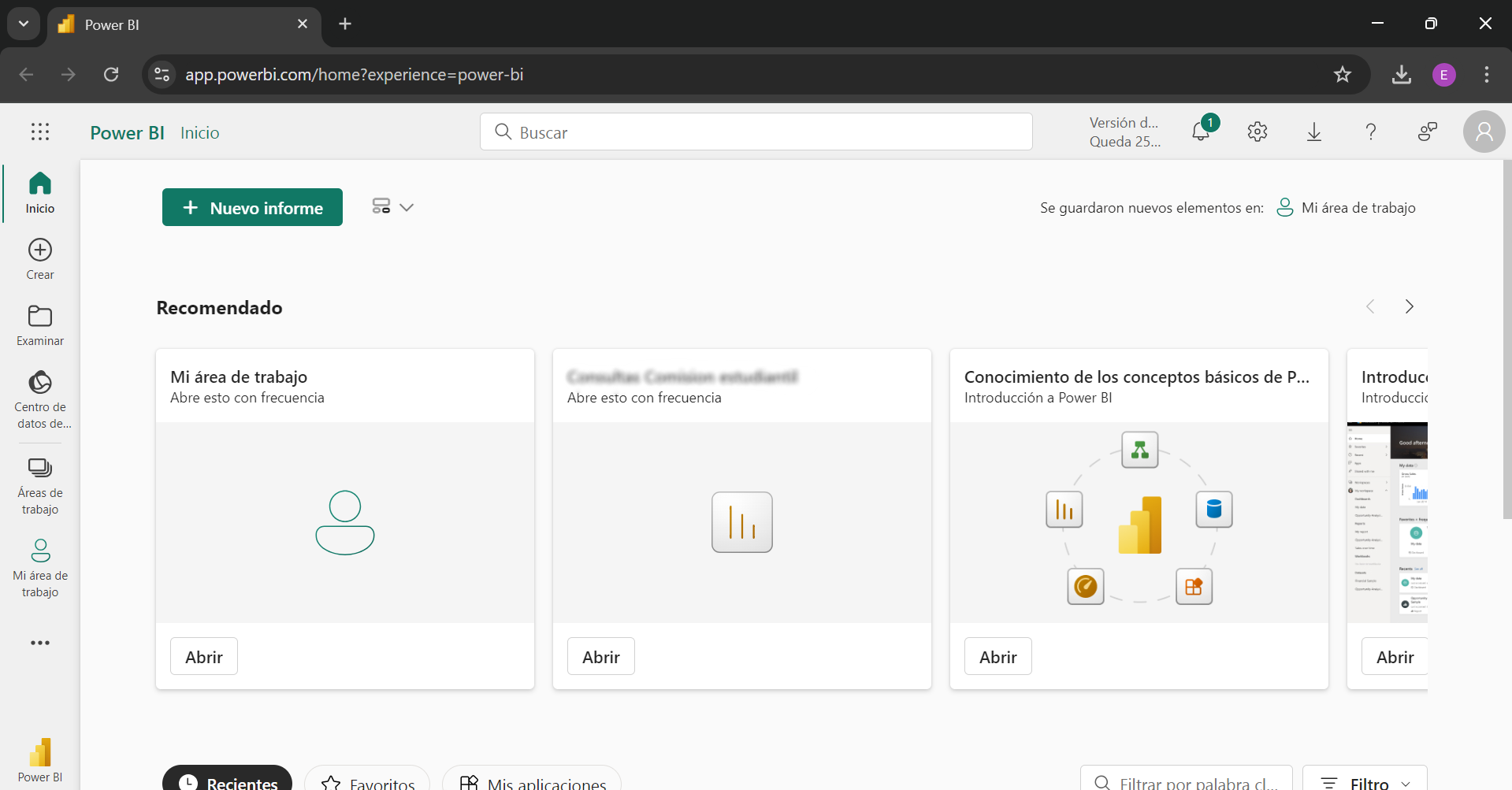
Power BI Mobile: El Explorador en Movimiento
En nuestra ciudad, también necesitas la capacidad de estar en contacto con todo, sin importar dónde te encuentres. Power BI Mobile es tu dispositivo portátil, un explorador que te acompaña a todas partes. Con esta aplicación, llevas contigo tus informes y dashboards en tu smartphone o tablet, lo que te permite acceder a ellos en cualquier momento. Ya sea que estés viajando, en una reunión o simplemente lejos de tu escritorio, siempre puedes explorar tus datos y obtener insights en tiempo real, interactuando con las visualizaciones de manera táctil.
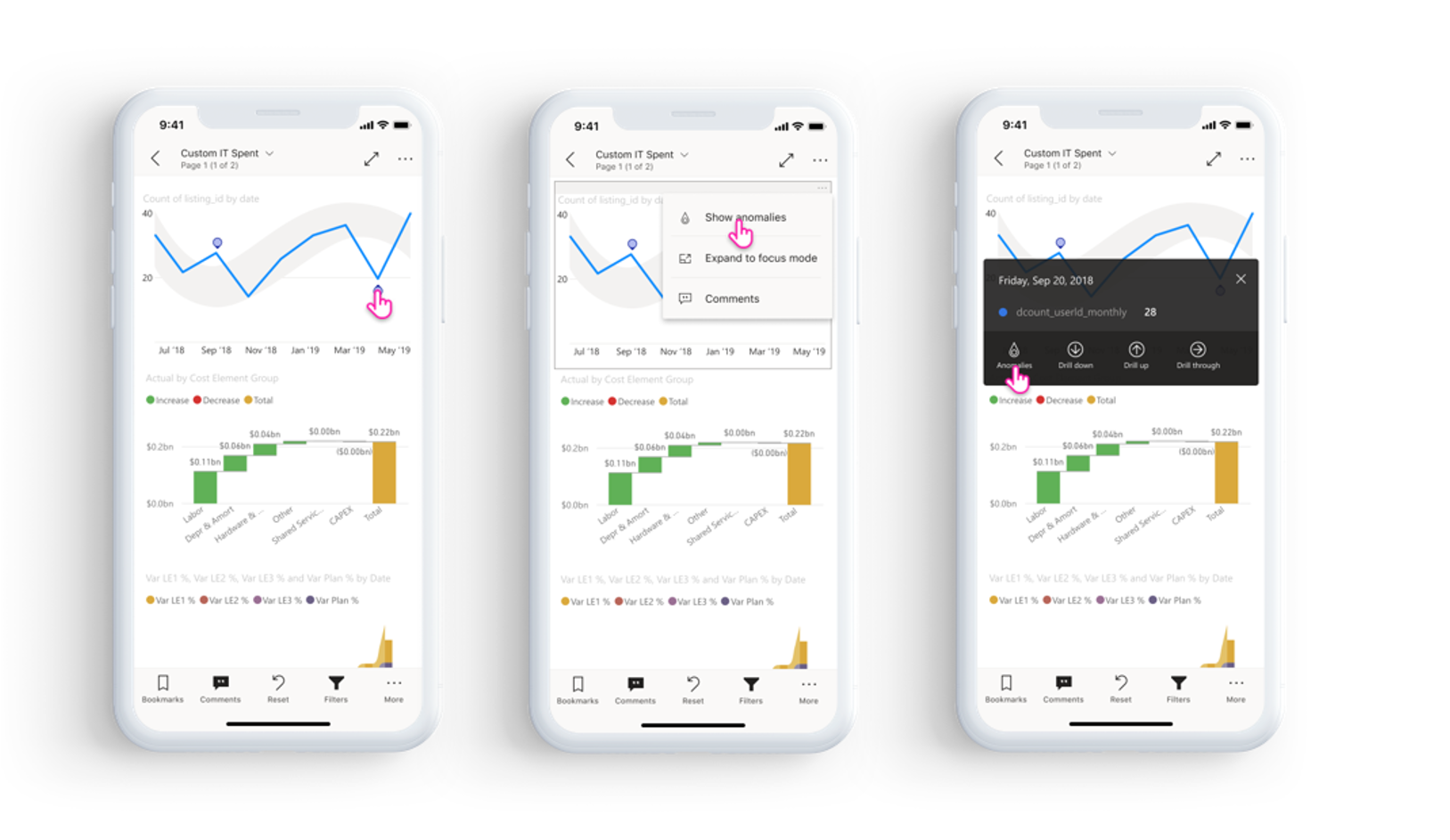
Power BI Report Server: La Fortaleza Segura
Para algunas organizaciones, la seguridad y el control son primordiales. Aquí es donde Power BI Report Server se convierte en una fortaleza, un lugar donde todos los datos y los informes se almacenan y gestionan dentro de los muros de la empresa, sin necesidad de depender de la nube. Esta parte de Power BI es como tener tu propio servidor local, donde puedes publicar y acceder a los informes de manera segura, asegurando que todo se mantenga bajo un control estricto. Es la solución perfecta para aquellas organizaciones que necesitan mantener sus datos en infraestructuras locales, cumpliendo con estrictas normativas de seguridad y privacidad.
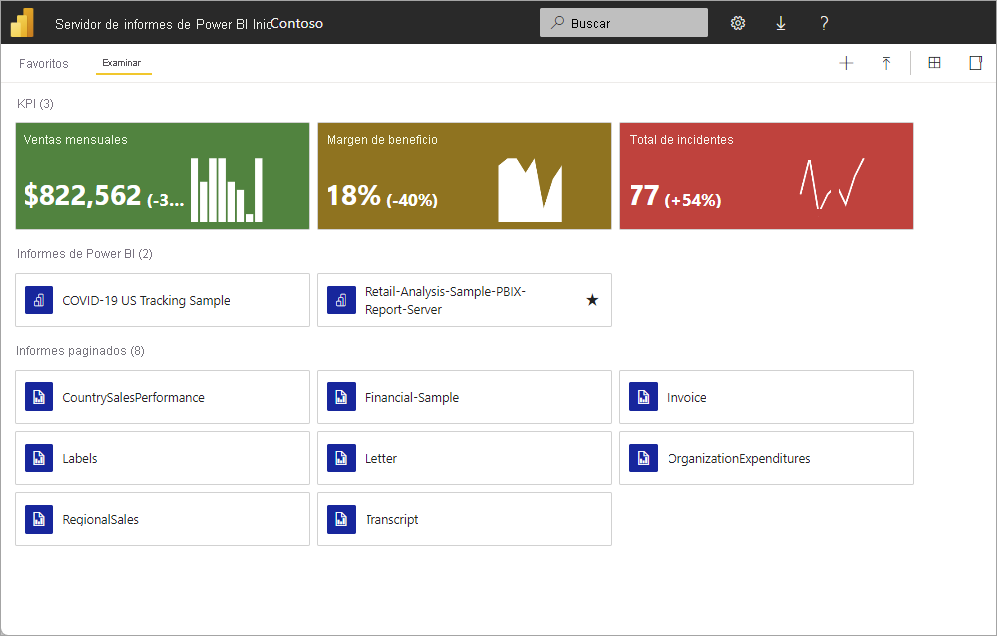
Power BI Embedded: El Motor Personalizable
Por último, pero no menos importante, está Power BI Embedded, el motor que impulsa las aplicaciones personalizadas. Imagina que estás construyendo una aplicación para tu empresa o para tus clientes, y necesitas que esta aplicación tenga la capacidad de mostrar datos de manera dinámica e interactiva, como lo haría Power BI. Aquí es donde Power BI Embedded entra en juego, permitiéndote integrar estas visualizaciones y capacidades de análisis directamente en tu aplicación, como si estuvieras instalando un potente motor bajo el capó. Esto te permite ofrecer una experiencia totalmente personalizada, donde los usuarios pueden explorar datos y obtener insights sin salir de la aplicación que ya están utilizando.
Creditos de imagen Power Bi Mobile: https://learn.microsoft.com/es-es/power-bi/consumer/mobile/media/mobile-reports-in-the-mobile-apps/mobile-opening-anomalies-panel.png
Creditos de imagen Power BI Report Server: https://learn.microsoft.com/es-es/power-bi/report-server/get-started
Creditos de imagen Power BI Embedded: https://cdn-dynmedia-1.microsoft.com/is/image/microsoftcorp/power-bi-embedded?resMode=sharp2&op_usm=1.5,0.65,15,0&wid=1810&qlt=100&fmt=png-alpha&fit=constrain
Power BI Desktop
Power BI es una familia de herramientas que incluye varias aplicaciones y servicios. En este curso, nos centraremos en tres de las principales herramientas: Power BI Desktop (la aplicación de escritorio), Power BI Service (la plataforma en la nube) y Power BI Mobile (la aplicación móvil). Estas herramientas están interconectadas y trabajan juntas, permitiéndote crear, visualizar y compartir la historia de tus datos de manera efectiva.
Al empezar a trabajar con Power BI, la primera herramienta que utilizarás como analista de datos será Power BI Desktop. Podría decirse que esta será tu mesa de trabajo, donde contarás con los materiales adecuados para moldear los datos hasta que tomen una forma clara y concisa, de manera que tanto tú como analista, como tus socios, puedan interpretarlos a simple vista. Para lograr esto, seguirás un proceso que te guiará desde la transformación de los datos hasta la creación de visualizaciones comprensibles. Una vez que los datos hayan tomado la forma deseada y transmitan la historia que quieres contar, podrás publicar estos informes en Power BI Service, dejándolos al alcance de tus socios para que interactúen con ellos y obtengan la información que necesiten. Además, podrán acceder a estos informes desde cualquier lugar utilizando la aplicación móvil.
En este capitulo aprenderas sobre la herramienta principal, donde se realizan los informes, modelos, se trasforman y se construyen los paneles, pero antes de llegar a esa parte deberemos conocer bien nuestra mesa de trabajo y de todas la herramientas que tendremos a nuestra disposición.
Descarga de Power BI Desktop
-
Visita el sitio web oficial:
- Abre tu navegador web y dirígete a la página de descarga de Power BI Desktop.
-
Selecciona "Descargar gratis":
- Una vez en la página, busca y haz clic en el botón que dice "Descargar gratis" o "Download free". Esto te llevará a la Microsoft Store si estás en Windows 10 o 11.
-
Microsoft Store:
- Si estás en Windows 10 o 11, la descarga se realizará a través de la Microsoft Store. Haz clic en "Obtener" para descargar e instalar Power BI Desktop directamente desde la tienda.
-
Instalación:
- Si descargaste el archivo de instalación manualmente, abre el archivo .exe y sigue las instrucciones en pantalla para instalar Power BI Desktop en tu computadora.
-
Iniciar Power BI Desktop:
- Una vez instalado, puedes iniciar Power BI Desktop desde el menú de inicio de Windows o directamente desde la Microsoft Store.
Requisitos del sistema
- Sistema operativo: Windows 10 o Windows 11.
- Procesador: Procesador de 64 bits (x64) con velocidad de al menos 1 GHz.
- Memoria: Se recomienda un mínimo de 4 GB de RAM, aunque 8 GB o más son preferibles para trabajar con grandes volúmenes de datos.
- Espacio en disco: Asegúrate de tener suficiente espacio en tu disco duro para la instalación.
Iniciar el Proceso de Instalación
- Si descargaste el archivo de instalación manualmente (no desde la Microsoft Store):
- Localiza el archivo .exe en tu carpeta de descargas.
- Haz doble clic en el archivo para iniciar el instalador de Power BI Desktop.
- Si aparece un mensaje del Control de Cuentas de Usuario (UAC), haz clic en "Sí" para permitir que el programa realice cambios en tu dispositivo.
Configurar la Instalación
- Seleccionar el Idioma: Elige el idioma en el que deseas instalar Power BI Desktop y haz clic en "Next" (Siguiente).
- Aceptar el Acuerdo de Licencia: Lee y acepta los términos del acuerdo de licencia marcando la casilla correspondiente, luego haz clic en "Next" (Siguiente).
- Elegir la Carpeta de Instalación: Puedes aceptar la ubicación predeterminada o seleccionar otra carpeta donde desees instalar Power BI Desktop. Luego, haz clic en "Next" (Siguiente).
- Instalar: Haz clic en "Install" (Instalar) para comenzar el proceso de instalación. Esto puede tardar unos minutos.
Finalizar la Instalación
- Una vez que la instalación esté completa, verás un mensaje de confirmación.
- Puedes elegir iniciar Power BI Desktop inmediatamente marcando la opción "Launch Power BI Desktop" (Iniciar Power BI Desktop).
- Haz clic en "Finish" (Finalizar) para cerrar el instalador.
Iniciar Power BI Desktop
- Desde el Menú de Inicio: Después de la instalación, puedes abrir Power BI Desktop desde el menú de inicio de Windows. Busca "Power BI Desktop" y haz clic en la aplicación para iniciar.
- Desde el Escritorio: Si creaste un acceso directo durante la instalación, puedes hacer doble clic en el icono en el escritorio para abrir la aplicación.
Primer Inicio
- Cuando inicias Power BI Desktop por primera vez, es posible que se te solicite iniciar sesión con tu cuenta de Microsoft. Esto te permitirá acceder a todas las características y funciones de Power BI, incluyendo la posibilidad de publicar informes en Power BI Service.
Una vez completada la instalación, estarás listo para comenzar a usar Power BI Desktop para conectarte a tus datos, transformarlos, crear visualizaciones y diseñar informes interactivos.
j